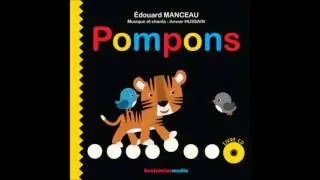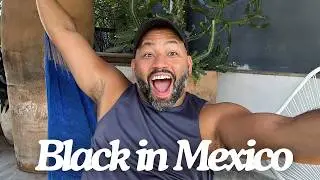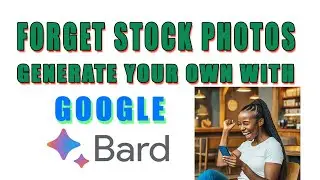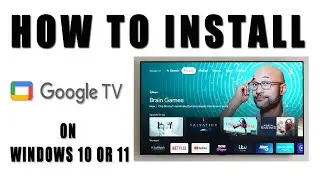Ultimate Privacy Champion! Install Tails OS on VMware in Easy Steps
Title: "Ultimate Privacy Champion! Install Tails OS on VMware in Easy Steps"
Description:
Tails OS, which stands for "The Amnesic Incognito Live System," is a powerful privacy-focused operating system designed to protect your online anonymity and leave no digital footprint on the computer you're using. It's a portable OS that can be booted from a USB drive or DVD, allowing you to surf the internet anonymously and securely, without leaving any traces on the host machine.
In this comprehensive video tutorial, we'll guide you through the process of installing Tails OS on VMware, a popular virtualization software that allows you to run multiple operating systems simultaneously on your computer. By running Tails OS in a virtual environment, you can enjoy the benefits of its privacy-enhancing features while still having access to your regular operating system.
Step 1: Download the Tails OS ISO file from the official website.
Step 2: Download and install VMware Workstation Player if you haven't already.
Step 3: Launch VMware Workstation Player and click on "Create a New Virtual Machine.
Step 4: Choose the "Installer disc image file (iso)" option and browse to the location where you downloaded the Tails OS ISO file.
Step 5: Follow the on-screen prompts to configure the virtual machine settings, such as allocating RAM and disk space.
Step 6: Once the virtual machine is created, power it on, and it will boot from the Tails OS ISO file.
Step 7: Follow the Tails OS setup wizard to configure your preferences and security settings.
Step 8: After the initial setup, you'll be greeted with the Tails OS desktop environment, which includes pre-installed privacy-focused applications like Tor Browser, OnionShare, and KeePassXC.
Step 9: Explore the various features and tools available in Tails OS, such as the Persistent Storage feature, which allows you to store data securely across reboots.
Step 10: When you're done using Tails OS, simply shut down the virtual machine, and no traces will be left behind on your host computer.
Throughout the video, we'll provide detailed explanations of each step, along with helpful tips and tricks to ensure a smooth installation process. We'll also discuss the benefits of using Tails OS and VMware, as well as potential use cases for this setup, such as secure online banking, anonymous web browsing, and secure communication.
Whether you're a privacy advocate, a security researcher, or simply someone who values online anonymity, this video will equip you with the knowledge and tools to take control of your digital footprint and browse the internet with confidence.
🔗 USEFUL LINKS:
For more detailed guides, visit our website: https://techguidelink.com/
-Please Like & Join our Facebook Page:
/ technicaltipsforcomputers
-Subscribe to my channel:
/ technicaltipscomputergeek
Download Tails ISO Image:
https://tails.net/install/vm/index.en...
Download VMware Workstation Player:
https://www.vmware.com/products/works...
tails os
tails on usb
tails usb stick
tails download to usb
tails operating system usb
tails usb requirements
boot tails from usb
how to run tails
installing tails on usb
tails os system requirements
how to instal tails on usb
#TailsOS #privacy #vmware