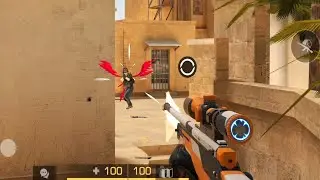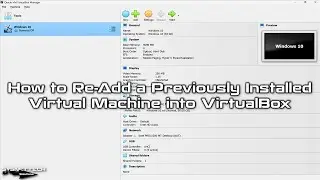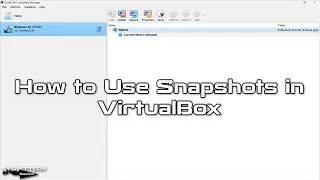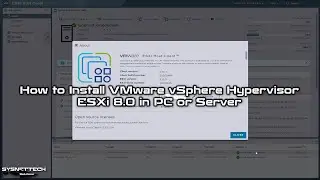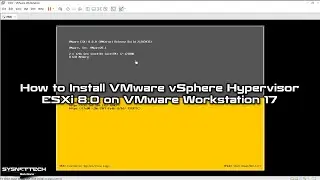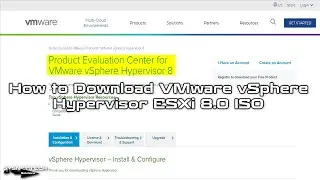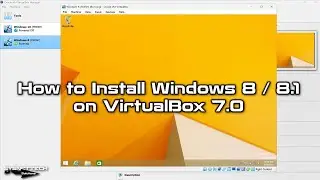How to Install Windows 2000 on VMware Workstation 17 Pro | SYSNETTECH Solutions
This video tutorial shows you the steps to install Windows 2000 Professional SP4 on a new virtual machine using VMware Workstation 17 Pro on Windows 10.
✅ S U B S C R I B E ► http://goo.gl/8d0iG9
✅ Article ► https://www.sysnettechsolutions.com/e...
Creating a New VM: 0:00
Installing Windows 2000: 1:35
Installing KB835732 for VMware Tools Error: 9:50
Installing VMware Tools: 12:50
Resolution and Drag & Drop Test: 15:00
Configuring Internet Connection: 15:50
Configuring Shared Folder: 16:25
Installing a USB Flash Drive to VM: 18:20
Checking Direct3D: 19:15
Deleting the VM: 25:20
You can use VMware Workstation Pro as virtual machine software. Using this virtualization software, you can follow the steps below to install the Windows 2000 Pro version on the virtual machine on your Windows 10 computer.
Step 1: First of all, to run a virtual computer on your Windows 10 computer, install VMware 17 Pro by visiting the link below.
Video ➦ • How to Install VMware Workstation 17 ...
Step 2: After installing the Workstation software on your system, download the #Windows2000 ISO file used in this video tutorial from the link below.
➦ https://bit.ly/Windows2000SP4
Step 3: After downloading the Microsoft 2000 ISO file to your computer, run the #VMware virtualization program.
Step 4: Click Create a New Virtual Machine from the options on Workstation 17 Pro's homepage.
Step 5: In the New Virtual Machine Wizard window, to configure the virtual computer with more detailed settings, select Custom (Advanced) and click Next.
Step 6: In the VMware VM compatibility window, select the version of Workstation (10.x) installed on your system and then click the Next button.
NOTE: You need to change the hardware version later for driver installation.
Step 7: In the Guest operating system selection window, select I will install the operating system later and continue.
Step 8: In the Guest Operating System window, select "Windows 2000 Professional" for the second version and click Next.
Step 9: In the Name and Platform window, type a name for Win2000 and choose a location on your external hard drive for the installation location or use the default location.
Step 10: In the Firmware Type window, select BIOS for Windows 2K and continue.
Step 11: In the Processor window, set 1 processor and 1 core number for the Win2K virtual machine and continue.
Step 12: In the Memory window, configure a maximum supported RAM size of 1 GB for Windows 2000.
Step 13: In the Network Type window, select the NAT type to use a different IP block from your host's IP block and continue.
Step 14: Select the Paravirtualized SCSI disk controller for the I/O Controller and click Next.
Step 15: Select the IDE disk in the Select a Disk Type window and click Next.
Step 16: In the Select a Disk window, select Create a New Virtual Disk and click Next to create a new disk for a clean system configuration.
Step 17: In the Specify Disk Capacity window, configure the size of the virtual disk for Win2000 and check the Store virtual disk option to back up as a single file type instead of multiple files on your host and continue.
Step 18: After creating a new virtual machine for Win2000, add the ISO file you downloaded to your computer to the virtual machine.
Step 19: Click the Power on this virtual machine button and run the VM. Then, at the boot screen, press Boot from Hard Disk CD-ROM and then Enter on Start Windows 2000 Setup from CD-ROM. After the installation has started, follow our video tutorial to install Win2000 on the VM.
Step 20: After installing the Win2000 system, click VM / Install VMware Tools from the menu. Click Next in the installation wizard and then select the installation type as Complete to install VM Tools and restart your VM for the changes to take effect.
Step 21: After installing VMware Tools, you can transfer files between your host and your guest machine and use the host's hardware.
───────────────RELATED VIDEOS───────────────
➊ How to Install Windows XP on VMware
➦ • How to Install Windows XP on VMware W...
➋ How to Install Windows Me on VMware
➦ • How to Install Windows Millennium Me ...
➌ How to Install Windows Vista on VMware
➦ • How to Install Windows Vista on VMwar...
➍ How to Install Windows 10 on VMware
➦ • How to Install Windows 10 on VMware W...
➎ How to Install Windows 7 on VMware
➦ • How to Install Windows 7 on VMware Wo...
───────────────FOLLOW US───────────────────
✔ Facebook
➦ / sysnettechsolutions
✔ Twitter
➦ / sysnettechs
✔ Pinterest
➦ / sysnettechs
✔ Instagram
➦ / sysnettech_solutions
✔ LinkedIn
➦ / tolqabaqci
███████████████████████████████████████████