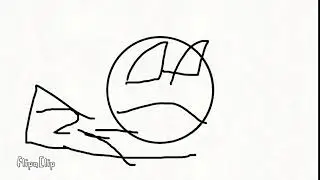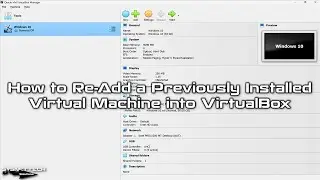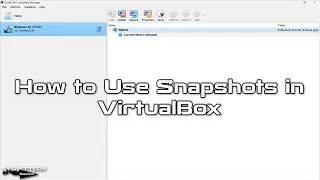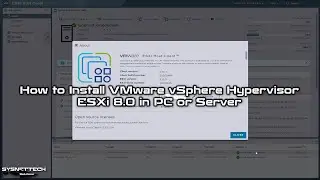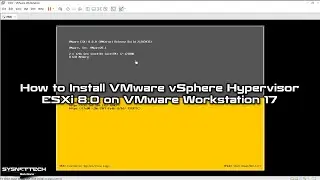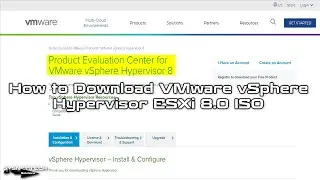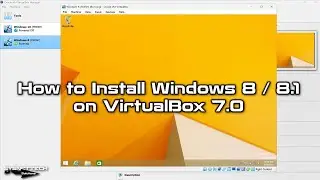How to Install Windows 2000 on VirtualBox 7.0 | SYSNETTECH Solutions
This video tutorial shows you how to install and configure Windows 2000 on a new virtual machine using the Oracle VM VirtualBox 7.0 virtualization program on a Windows 11 system.
✅ S U B S C R I B E ► http://goo.gl/8d0iG9
✅ Article ► https://www.sysnettechsolutions.com/e...
Creating a New VM: 0:00
Configuring the VM's Settings: 0:42
Installing Windows 2000 Pro SP4: 1:15
Installing Guest Additions: 7:00
Changing the Color Mode from 8 Bit to 32 Bit: 9:10
Configuring Network and Internet Connection: 9:42
Checking Drag'n'Drop and Full Screen: 10:13
Adding a Shared Folder: 10:45
Inserting a USB Flash Drive to the VM: 11:35
Increasing Graphics Memory from 128 MB to 256 MB: 13:00
Step 1: First, download the ISO file of the Windows 2000 operating system from the link below or from a source on the Internet.
➦ https://bit.ly/DownloadWindows2000
Step 2: After running the Oracle software, click the New button on its menu or shortcut tools and start the VM creation wizard.
Step 3: In the Name and Operating System window, type Windows2000 in the Name field, and if you want to store the VM in a different location, change the installation location in the Machine Folder section.
Step 4: In the Memory Size window, set a suitable RAM value for the #Windows2000 virtual machine according to the RAM capacity of your physical computer. Set a 1 GB RAM size as the minimum RAM value and continue.
Step 5: In the Hard Disk window, you need to create a new virtual disk for the Windows 2000 virtual computer. Since the Create a virtual hard disk option is selected by default, continue directly with Next in this step. If you have a guest machine installed before, you can add your virtual disk file with the option to add an existing virtual HDD.
Step 6: In the Hard Disk File Type window, select the VDI (#VirtualBox Disk Image) option. VHD, one of the other disk types in this window, is a virtual disk file used by Microsoft. VMDK, on the other hand, is the type of virtual disk used by other virtualization software such as VMware Workstation. Since the VDI disk type is the most suitable option for Oracle VM VirtualBox software, it is useful to choose it.
Step 7: In the File Location and Size window, you can change the location where the virtual hard disk device will be stored. If you want to store the virtual disk in a different location, click on the folder icon and select the folder you created on your physical computer. Finally, configure the capacity of the Win2K virtual disk to 4 GB.
Step 8: After creating the Windows 2000 virtual computer, click Settings to add the Windows ISO installation media to the guest machine and to make other virtual hardware settings.
Step 9: In the General / Advanced window, set the Shared Clipboard and Drag and Drop options to Bidirectional to enable file sharing between the virtual machine and the host physical computer.
Step 10: In the System / Motherboard window, set the first boot device as an Optical drive and disable the Floppy device.
Step 11: If you want to configure more than one virtual processor number for Win2K virtual computer, first enable I / O APIC on Motherboard hardware and then configure this value as 1 virtual CPU in the System / Processor tab.
Step 12: Enable the Acceleration option in the Display / Screen settings to better render 3D graphics in the VM and configure the Video Memory value as 128 MB.
Step 13: After making sure that the I/O Cache feature of the IDE controller is enabled in the Storage settings, set the WindowsVista.vdi virtual disk file as SSD (Solid-State Drive) and finally click on Empty and then the DVD icon to add the Windows ISO file to the VM. and add the image file.
Step 14: After preparing the Windows 2000 virtual PC, click the Start button and start the installation.
───────────────RELATED VIDEOS───────────────
➊ How to Install Windows XP on Oracle VM
➦ • How to Install Windows XP on VirtualB...
➋ How to Install Windows 10 on Oracle VM
➦ • How to Install Windows 10 on VirtualB...
➌ How to Install Windows 8.1 on Oracle VM
➦ • How to Install Windows 8 / 8.1 on Vir...
➍ How to Install Windows 7 on Oracle VM
➦ • How to Install Windows 7 on VirtualBo...
➎ How to Install Windows Vista on Oracle VM
➦ • How to Install Windows Vista on Virtu...
───────────────FOLLOW US───────────────────
✔ Facebook
➦ / sysnettechsolutions
✔ Twitter
➦ / sysnettechs
✔ Pinterest
➦ / sysnettechs
✔ Instagram
➦ / sysnettech_solutions
✔ LinkedIn
➦ / tolqabaqci
███████████████████████████████████████████