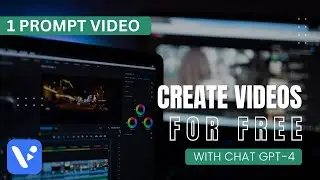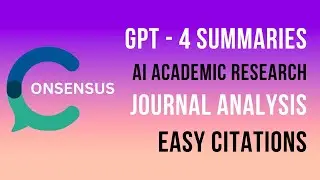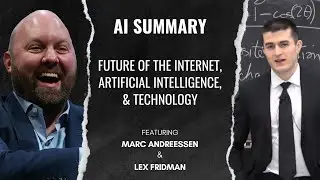How to Modify Images with Dall-E 3 | Add Elements, Adjust Colors & More!
Subscribe: / @kingy-ai
Welcome back to another insightful A.I. video! In today's tutorial, we dive deep into the capabilities of Dall-E 3, where I'll guide you step-by-step on how to modify an image after its creation. Whether you're looking to add new elements or adjust the existing ones, we've got you covered.
Timestamps:
00:00 - Introduction & Preview
Here, we kick things off with a vivid example of a French bulldog majestically seated on a throne, draped in a purple robe.
00:19 - Initial Results & Desire for Changes
We explore the four image options generated by Dall-E 3. Notice something missing? Yes, our royal bulldog lacks a crown!
00:35 - Beginning the Modification Process
A step-by-step walkthrough on how to initiate the modification. Starting with the right prompt is key, and ensure you're in the 84 setting with Dall-E 3 beta selected.
00:53 - Waiting for Results & Reveal
After setting our parameters, we patiently wait for Dall-E to work its magic. Upon return, we're presented with four new images, one of which catches my eye.
01:12 - Requesting the Seed & Making Modifications
Discover the new seed function of Dall-E 3 and how to utilize it for image modifications. Learn how Dall-E assigns unique seed numbers to each image.
01:52 - Inputting the Seed & Finalizing the Request
With our seed number in hand, we delve into how to instruct Dall-E to make precise changes to our image. Today's mission? Crown our bulldog!
02:16 - The Big Reveal
The anticipation ends as we unveil our modified image: a regal bulldog in a stunning blue robe, now adorned with a crown fitting for royalty.
02:52 - Conclusion & Wrap Up
A recap of the simple steps to modify images with Dall-E 3 Beta. The possibilities are endless!
02:53 - Thanks for watching! Don't forget to like, share, and subscribe for more tutorials on the latest A.I. tools and tricks.
Stay tuned for more content, and drop any questions or suggestions in the comments below!
#DallE3 #AI #ImageModification #Tutorial #OpenAI
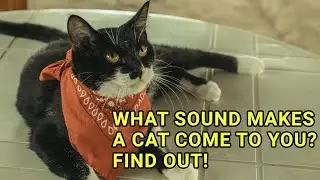








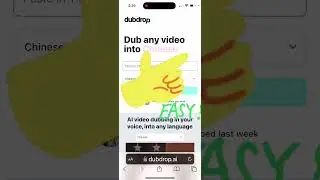
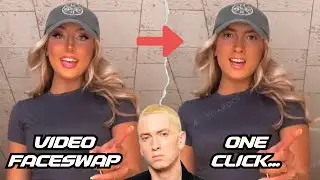



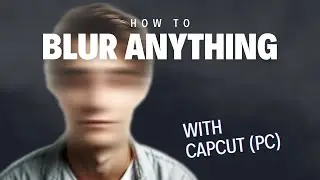

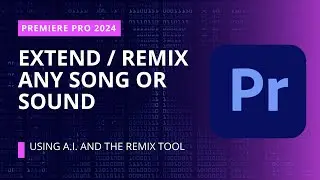
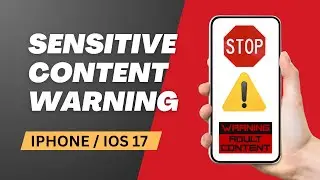

![Learn Photoshop's New Generative Expand (AI) | [7 Methods]](https://images.videosashka.com/watch/z7cgvqe3CYI)