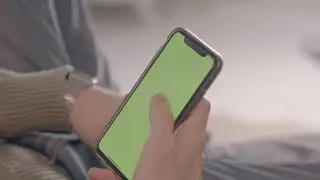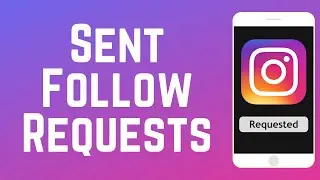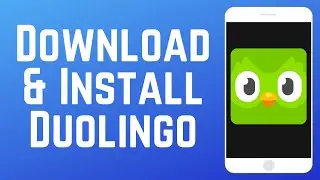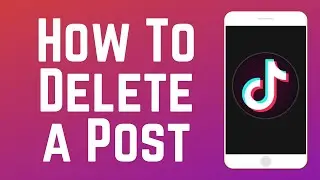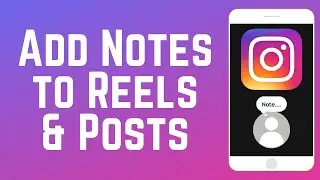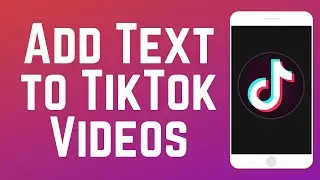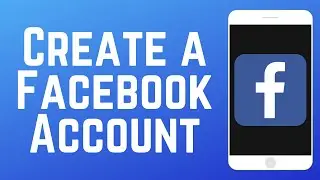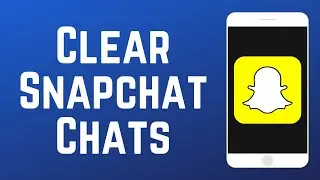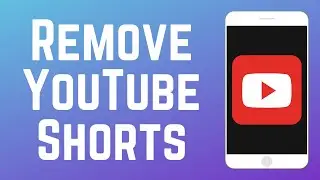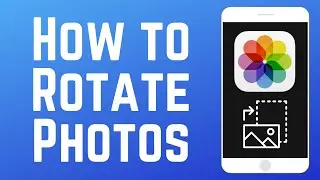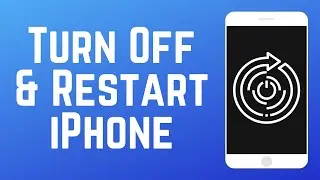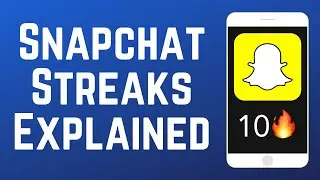How to Set a Song as Your Ringtone on iPhone 2024
Want to use your favourite song as your ringtone but not sure how? Watch this video to learn how to use a song as your iPhone ringtone!
#iphonetips #iphoneringtone
Before getting started there are two things you’ll need. The first is GarageBand app. It’s made by Apple and totally free. It comes pre-installed on iOS but if you’ve previously deleted the app you can download it for free from the App Store. The other important thing to have is the song you want to use for your ringtone. For demonstration today we’ll be using royalty free music from YouTube’s audio library but you can use whatever track you’d like. Just have the audio file saved into your iPhone’s Files app.
Now let’s get into how to actually make your ringtone. Open up the GarageBand app. Tap Continue. Scroll sideways and select Audio Recorder. Tap Voice. Tap the Metronome icon to disable the tapping sound on each beat. Now tap the audio track icon in the top left corner - the one that looks like bricks. Now tap the small plus sign in the top right corner. Now tap Section A. Tap the switch labeled Automatic. This will just allow you to set the length of your ringtone to be whatever you like, without having a set number of bars you’ll be limited to. Tap Done. Now tap the loop icon in the top right corner. Select Files. Now select the audio file you want to use for your ringtone. Drag the file onto your GarageBand timeline to begin editing your ringtone. Tap Play at the top to hear what your ringtone will sound like. You can tap and drag the start and end of your audio clip to trim it down to the piece of the song you want to use. If you’re having trouble getting it to exactly the part you want to trim, you can use two fingers to zoom in on the timeline and get more precise with it. When you’re done trimming your audio clip, drag the track all the way to the beginning of the GarageBand timeline so you don’t end up with an empty section at the beginning of your ringtone. Note that your ringtone has to be 30 seconds or shorter. When you’re all done editing your audio clip, tap the downwards arrow in the top left corner. Then tap My Songs. Tap and hold on the file you just created. In the pop-up menu, select Share. Now tap Ringtone. Set a name for your new ringtone, then tap Export. Your new ringtone is now ready to be set.
To set the audio file we’ve just created as your ringtone, open your Settings app. Then select Sounds & Haptics. Now select Ringtone. At the top of the ringtone list, you should see your new ringtone you just created. Tap it to select it as your new ringtone.
Visit http://www.techlifeunity.com for over 1000 free guides on all of today's most popular websites & apps!