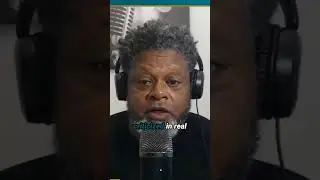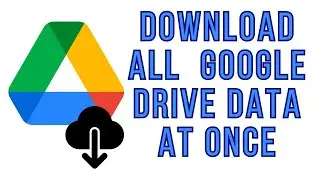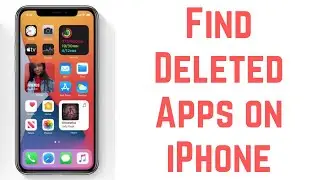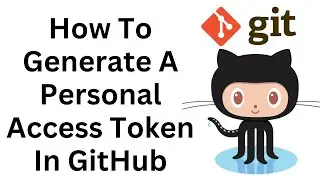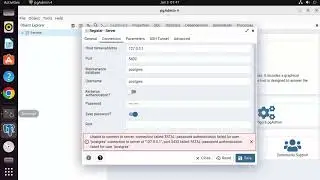How to Run C++ in VS Code on MacOS (2024)
*Title:*
How to Run C++ in VS Code on MacOS
*Description:*
Ready to write and compile C++ programs on your MacOS-powered system using Visual Studio Code? With the right setup, you can leverage the power and flexibility of VS Code to develop and debug C++ code seamlessly. In this step-by-step tutorial, tailored specifically for MacOS users, we'll guide you through the process of setting up Visual Studio Code to run C++ programs, enabling you to streamline your coding workflow and bring your C++ projects to life.
Follow these simple steps to run C++ in Visual Studio Code on MacOS:
1. *Install Xcode Command Line Tools (Optional):*
- If you haven't already installed Xcode Command Line Tools on your MacOS system, you can do so by opening the Terminal and running the following command:
```
xcode-select --install
```
- Xcode Command Line Tools include essential tools like compilers and development libraries, which are required for building and running C++ programs on MacOS.
2. *Install C/C++ Extension for VS Code:*
- Open Visual Studio Code and navigate to the Extensions view by clicking on the square icon in the sidebar or pressing `Ctrl+Shift+X` (Windows/Linux) or `Cmd+Shift+X` (Mac).
- Search for "C/C++" and install the extension provided by Microsoft. This extension adds support for C/C++ development in VS Code, including syntax highlighting, code completion, and debugging capabilities.
3. *Create a New C++ File:*
- Open a new file in Visual Studio Code by clicking on the "File" menu, selecting "New File," and saving it with a `.cpp` extension (e.g., `hello.cpp`).
- Write your C++ code in the editor window. For example:
4. *Compile C++ Program:*
- To compile your C++ program, open the integrated terminal in Visual Studio Code by pressing ``Ctrl+` `` (Backtick) or navigating to "Terminal" "New Terminal" from the menu.
- Navigate to the directory where your C++ file is saved using the `cd` command.
- Compile the C++ program using a C++ compiler such as `g++`. For example:
```
g++ -o hello hello.cpp
```
5. *Run C++ Program:*
- After successfully compiling the C++ program, run it from the terminal by typing the name of the executable file. For example:
```
./hello
```
6. *View Output:*
- The output of your C++ program will be displayed in the terminal window within Visual Studio Code.
By following these steps, you can set up Visual Studio Code to run C++ programs on your MacOS system, allowing you to write, compile, and execute C++ code efficiently. Whether you're a beginner learning C++ programming or an experienced developer working on C++ projects, VS Code provides a user-friendly environment for C++ development on MacOS.
For more coding tutorials, programming tips, and tech insights, subscribe to our channel and stay tuned for upcoming videos!
#CPlusPlusProgramming #VisualStudioCode #MacOS #DevelopmentTools #TechTutorial #Programming #CPlusPlusCompiler #CodeEditor #CPlusPlusDevelopment #CPlusPlusProgrammingOnMac #CodingWorkflow #CPlusPlusProgrammingEnvironment #SoftwareDevelopment #TechHowTo #CPlusPlusProgrammingLanguage #VSCodeExtensions #Xcode #CPlusPlusDebugging #MacDevelopment #DevelopmentEnvironment