Ripple and Rolling Edit Tools - Adobe Premiere Pro CC
𝐓𝐨𝐝𝐚𝐲, 𝐁𝐫𝐚𝐧𝐝𝐚𝐨𝐳 𝐖𝐢𝐥𝐥 𝐓𝐞𝐚𝐜𝐡 𝐘𝐨𝐮
𝐡𝐨𝐰 𝐭𝐨 𝐮𝐬𝐞 𝐑𝐢𝐩𝐩𝐥𝐞 𝐚𝐧𝐝 𝐑𝐨𝐥𝐥𝐢𝐧𝐠 𝐄𝐝𝐢𝐭 𝐓𝐨𝐨𝐥𝐬 𝐨𝐧 𝐀𝐝𝐨𝐛𝐞 𝐏𝐫𝐞𝐦𝐢𝐞𝐫𝐞 𝐏𝐫𝐨 𝐂𝐂
First of all, open your Adobe Premiere Pro
Import videos
the videos grab and drop into the timeline
you can see this mouse arrow go to the center of videos
automatic show trim
trim video on the left side
you can see two thumbnails
the first video trimmed
not attached to the second video automatically to the first video
back trim to the right side
How to attach automatically the second video to the first video
how is it possible?
Yes. possible
Click the ripple edit
trimmed the first video into the left side
second videos are automatically attached to the first video
trimmed second video into the left side
the third video is automatically attached to the second video
Click the rolling edit tool
select the first thumbnail
Click the mouse left button and roll the right side
you can see the first video length long
again click the mouse left button and roll the right side
you can see the first video length long and the second video
So this was the way to use Ripple and Rolling Edit Tools on Adobe Premiere Pro CC
Hit Subscribe and Ask Any Question in the Comment Section Below
See You in the Next Video👍
🔥𝗕𝗿𝗮𝗻𝗱𝗮𝗼𝘇 𝗕𝗿𝗮𝗻𝗱𝗲𝗱 𝗘𝗱𝗶𝘁𝗶𝗻𝗴 𝗦𝘁𝗼𝗿𝗲🔥
𝗜𝗳 𝗬𝗼𝘂 𝗪𝗮𝗻𝘁 𝗠𝗼𝗿𝗲 𝗮𝗻𝗱 𝗖𝗵𝗲𝗰𝗸 𝗧𝗵𝗶𝘀 𝗟𝗶𝗻𝗸:
• Video
/ dhmtu5hwvda
• Video
🕥 𝗩𝗶𝗱𝗲𝗼 𝗧𝗶𝗺𝗲𝘀𝘁𝗮𝗺𝗽𝘀 🕥
00:00 - Intro
00:05 - Use Ripple and Rolling edit tools on Adobe Premiere Pro CC
01:26 - Ripple edit tool
01:46 - Rolling edit tool
02:02 - Outro
Thank You So Much for Watching!
Feel Free To Contact Us: [email protected]
#adobepremiere #adobepremiererippletool #adobepremiererollingtool
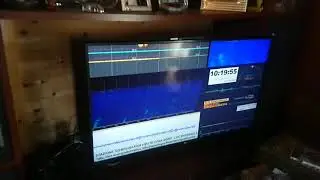






![Fury + MC Dino @ bassPOD - EDC Las Vegas 2021 [1080p]](https://images.videosashka.com/watch/rAwlDXwE03s)











