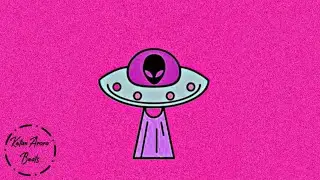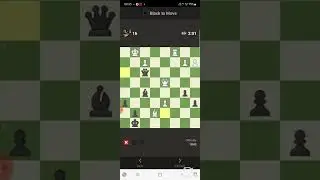How to use Snap in 3ds max | Using Snap Tools | 3ds Max
Snap Settings
Snapping gives you additional control when creating, moving, rotating, and scaling objects by causing the cursor to “jump” to specific portions of existing geometry and other scene elements during creation and transformation of objects or sub-objects.
The controls in this dialog set the snap strength and other characteristics such as the snap target.
Where to find :
1. Main Toolbar - Right-click a snap button
2. Standard menu: Tools menu - Grids and Snaps - Grid And Snap Settings - Grid And Snap Settings dialog - Snaps tab
3. Enhanced menu: Scene menu - Grids and Snaps - Grid And Snap Settings - Grid And Snap Settings dialog - Snaps tab
4. Keyboard - Hold down Shift+right-click - Snaps quadrant
5. Keyboard - S (toggles snaps on and off)
2D Snap
The cursor snaps only to the active construction grid, including any geometry on the plane of that grid. The Z axis, or vertical dimension, is ignored.
2.5D Snap
The cursor snaps only to the vertices or edges of the projection of an object onto the active grid. Suppose you create a grid object and make it active. You then position the grid object so you can see through the grid to a cube further off in 3D space. Now with 2.5D set, you can snap a line from vertex to vertex on the distant cube, but the line is drawn on the active grid. The effect is like holding up a sheet of glass and drawing the outline of a distant object on it.
3D Snap
This is the default tool. The cursor snaps directly to any geometry in 3D space. 3D snapping lets you create and move geometry in all dimensions, ignoring the construction plane.
Angle Snap Toggle
Angle Snap Toggle determines the incremental rotation for a number of features, including the standard Rotate transform.
As you rotate an object (or group of objects), the object moves around a given axis in the increment you set.
Where to find :
1. Main Toolbar - Angle Snap Toggle
2. Default menu: Tools menu - Grids and Snaps - Angle Snap Toggle
3. Keyboard - A