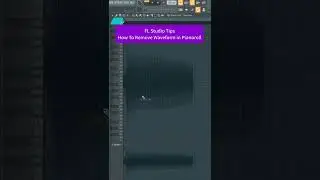Microsoft SQL Server 2019 Install and Config on Windows server 2022 using Mixed Mode Authentication
In this video I will show you the step by step installation and Configuration of Standalone Microsoft SQL Server 2019 Developer Edition, SQL Server Management Tools and creation of Windows sa account to allow access from other applications.
1. Download Microsoft SQL Server 2019 Developer Edition
2. From the Windows Domain Server Create SA account with Administrator, Domain Admins, and Enterprise Admins Group Membership.
Note: sa is also built-in admin account of SQL server.
3. Install a New stand alone SQL Server 2019
Select all features but Machine Learning Services and Language extensions and Machine Learning Server (Standalone)
Set SQL Server Agent Automatic
Set Authentication Mode - Mixed Mode (SQL Server Authentication and Windows Authentication)
Mix mode allows applications that don’t use Windows Active directory access SQL Server.
Enter SA account Password and click on Add current user
Controller Name - DRCcontroller
4. Click Install SQL Server Management Tool
Download and Install Microsoft SQL Server Management Studio with Azure Data Studio
5. Run SQL Server Configuration Manager, verify services status and enable Protocols
Run Services, configure MSSQLServer, MSSQLAgent and SQL Server Browser services to start Automatically at boot up
6. Run Microsoft SQL Management Studio, Login and get familiarized with its features



![[친절한꿀팁] 다이소에서이것만은사지말자/다이소비추템](https://images.videosashka.com/watch/nlkaq6kQ83Q)