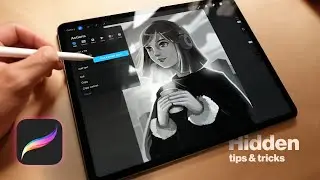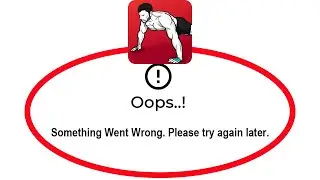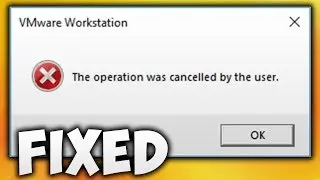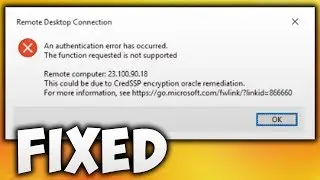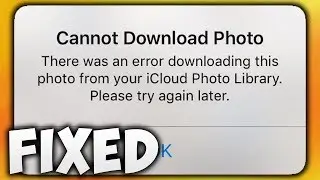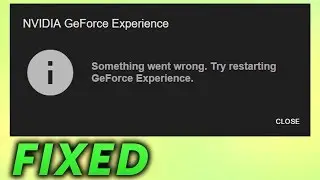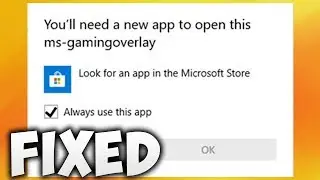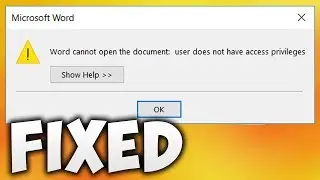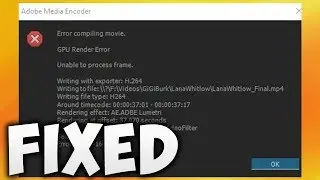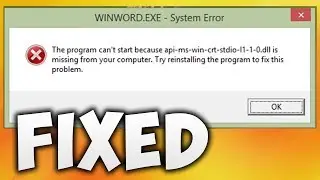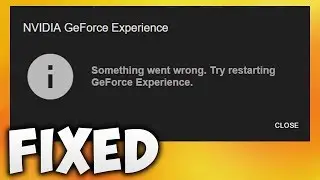How to Activate Conda Environment in Vscode - Use Conda Env in Visual Studio Code & Its Terminal
In This Video We Will See How to Activate Conda Environment in Vscode or Use Conda Env in Visual Studio Code & Its Terminal
Here Are The Steps to Activate Conda Environment in Vscode or Use Conda Env in Visual Studio Code & Its Terminal
Method 1
1. Close Visual Studio Code
2. Open Anaconda Navigator
3. Select The Enviroment From This Drop-Down List You Want to Open VSCode
4. Wait for This Process to Finish Once You Have Selected Your Environment
5. Click Launch Button Under VS Code To Open VS Code in Selected Enviroment
6. Now, Create Any Python Script & It Will Run in That Selected Anaconda Environment.
7. Open New Terminal
8. Type conda Command & Hit Enter on Your Keyboard
9. Done! as You Can See, The Conda Environment is Working in VSCode.
Method 2
1. Click View Tab
2. Click "Command Palette"
3. Alternatively, on Your Keyboard, Press Ctrl+Shift+P on Windows or Shift+Command+P on MAC, According to Your OS.
4. Search "Select Interpreter"
5. Click "Python: Select Interpreter"
6. Carefully, Select Your Conda Environment From The List
7. Open New Terminal
8. Type conda & Hit Enter on Your Keyboard
9. Done! as You Can See, The Conda Environment is Working in VSCode.
Method 3
1. Minimize Your VSCode
2. Search "Anaconda Navigator"
3. Right-Click on "Anaconda Navigator"
4. Click "Open file location"
5. Right-Click on "Anaconda Navigator" & Click "Open file location"
6. Scroll Up Until You See envs Folder
7. Open envs Folder
8. Here You Will See List of Conda Enviroment Folders
9. Click on Blank Space on Address Bar
10. Now You Will See Full Path of Your Conda Enviroment Folders. Note Down The Path
11. Click Close
12. Go Back to VSCode
13. Click View Tab
14. Click "Command Palette"
15. Alternatively, on Your Keyboard, Press Ctrl+Shift+P on Windows or Shift+Command+P on MAC, According to Your OS.
16. Search "Select Interpreter"
17. Click "Python: Select Interpreter"
18. Click "Enter interpreter path"
19. Click Find
20. Click This PC or Computer
21. Now Go To The Path We Have Previously Noted
22. if You Want To Activate Base Conda Enviroment Then Select python From anaconda3 Folder & Then Click "Select Interpreter" Button
23. Else Scroll Up Until You See envs Folder
24. Open envs Folder
25. Open The Conda Enviroment Folder You Want to Activate
26. Select python by Clicking on it
27. Click "Select Interpreter" Button
28. Open New Terminal
29. Type conda & Hit Enter on Your Keyboard
30. Done! as You Can See, the Conda Environment is Working in VSCode.
Method 4
1. Click This Python Version
2. Carefully, Select Your Conda Environment From The List
3. Open New Terminal
4. Type conda & Hit Enter on Your Keyboard
5. Done! as You Can See, the Conda Environment is Working in VSCode.
Don't Forget To Like Share And Subscribe