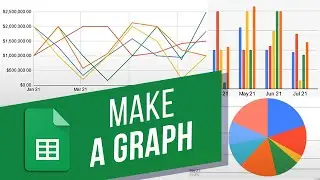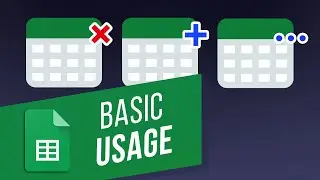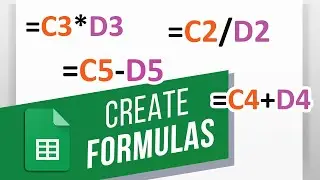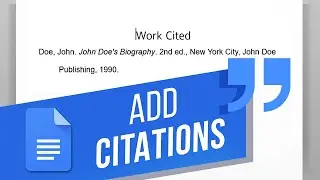How to Remove Duplicate Entries in Excel 2016
In this HowTech tutorial, we’re going to show you how to remove duplicate entries in Excel 2016.
Don't forget to check out our main channel / howtech for more free how-to videos!
Join us on Facebook
/ howtechtv
Our App
http://bit.ly/how-tech
To get started, select the cells to remove the duplicates of. Then go under the Data tab and click Remove Duplicates. (There are limitations to the Remove Duplicates feature however. It registers an entire row as a single piece of data, so you cannot remove duplicates from two different columns. An example of this is illustrated later in this tutorial.)
Then make sure the columns you want to remove duplicates from are checked. This takes all columns into consideration, so that Excel considers a duplicate an exact copy of the entire row. The Name, Recommendations, and Quarter must be the same value to be a duplicate. If only Quarter was selected, then rows with the same Quarter number only will be considered as duplicates.
As you can see below, three duplicates were removed. If Quarter was the only column checked, then five columns would have been removed.
Here is an example of a limitation. Say I wanted to remove duplicates from both of the columns selected below. For example, Kiara would be removed from both columns. It wouldn’t work because Excel considers a whole row as a value.
I can however, do the columns individually as shown below and remove Nikita for example.
If you wanted to remove duplicates from both columns, you would need to put all the values in the same column.
This is a HowTech tutorial, visit our website and watch our videos for more!


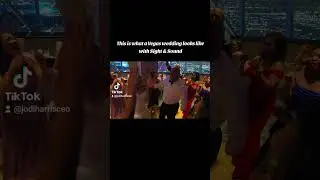

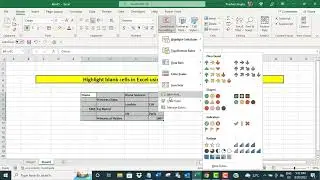



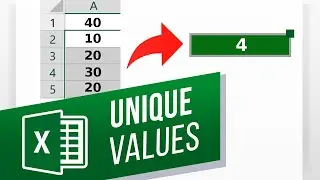
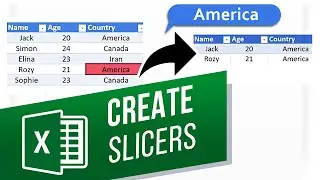
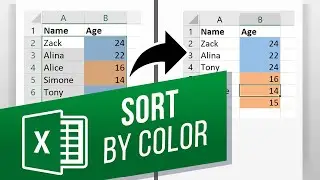
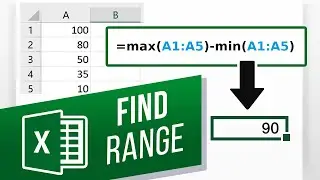
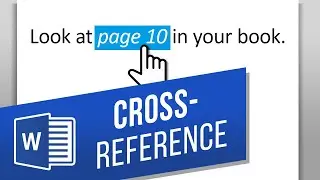
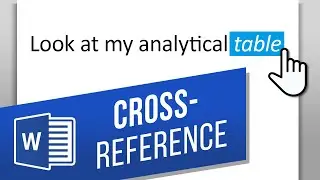

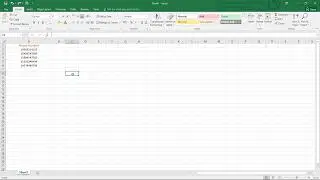

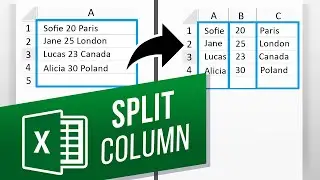





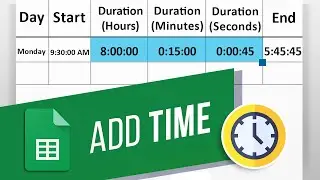
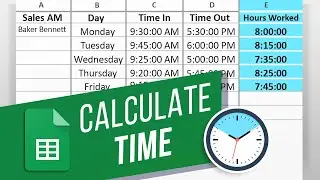
![How to Make a Checklist in Google Sheets | Add a Checkbox | Create a To-Do [Task] List](https://images.videosashka.com/watch/wmyTjlONcig)