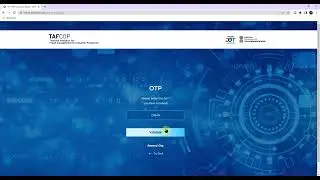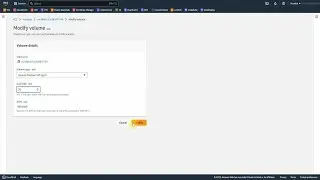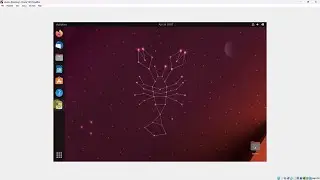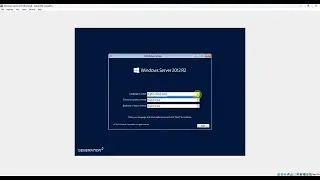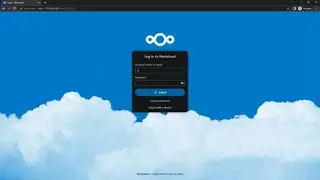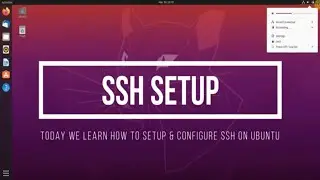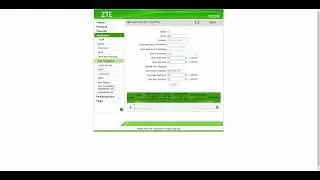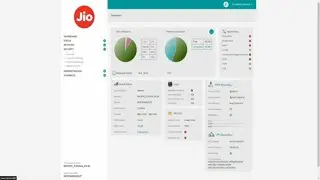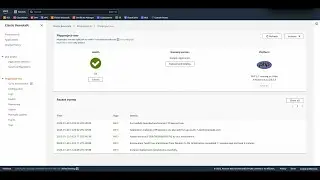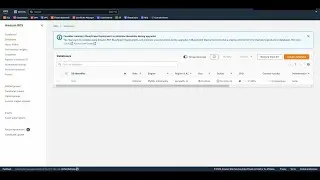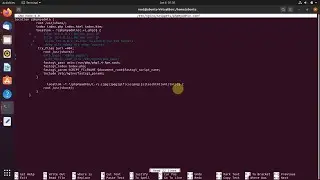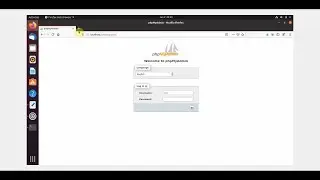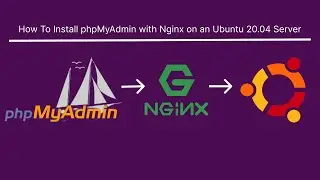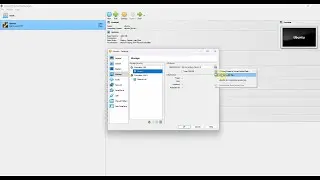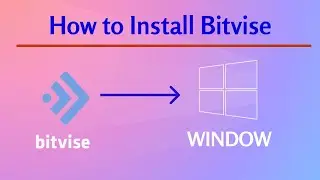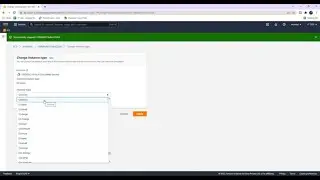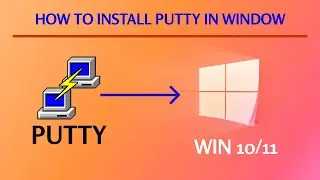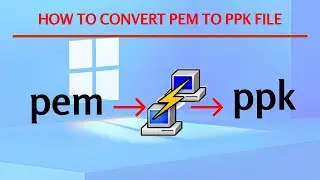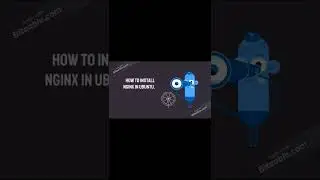How to Install Ubuntu 20.04 LTS on VirtualBox in Windows.
How to Install Ubuntu
How to install Virtual box link:- • How to Install Virtual Box in windows.
My Channel:- / @solutionplatform1510
Ubuntu Image:-https://old-releases.ubuntu.com/relea...
It sounds like you have installed Ubuntu on a VirtualBox virtual machine. VirtualBox is a free and open-source virtualization software that allows you to run multiple operating systems on your host machine. By installing Ubuntu on a VirtualBox virtual machine, you can use Ubuntu as if it were a separate computer, without affecting the host operating system or other virtual machines.
Some benefits of using VirtualBox to install Ubuntu include:
Isolation: Each virtual machine runs in its own isolated environment, so you can run multiple operating systems on the same host machine without interference.
Compatibility: VirtualBox is compatible with a wide range of host and guest operating systems, so you can use it to run Ubuntu on Windows, macOS, or other platforms.
Flexibility: You can easily create and manage virtual machines in VirtualBox, and you can adjust the resources (such as memory and CPU) allocated to each virtual machine as needed.
Start and stop the virtual machine: You can start the virtual machine by clicking on the "Start" button in VirtualBox. To stop the virtual machine, you can either click on the "Send the shutdown signal" button or you can click on the "Power off the machine" button.
Take snapshots: Snapshots allow you to save the current state of the virtual machine so that you can revert back to it later if needed. To take a snapshot, click on the "Snapshots" button in the VirtualBox window and then click on the "Take" button.
Change settings: You can change the settings of the virtual machine by clicking on the "Settings" button in VirtualBox. From here, you can change the amount of memory and CPU cores allocated to the virtual machine, adjust the display and audio settings, and much more.
Install guest additions: The VirtualBox guest additions are a set of software tools that improve the performance and functionality of the virtual machine. To install the guest additions, click on the "Devices" menu in the virtual machine's menu bar and select "Insert Guest Additions CD image."
This video will show you how to install Ubuntu 20.04 LTS on VirtualBox. You will learn how to create a virtual machine, how to mount the ISO file, and how to install Ubuntu on your computer.
This quick video tutorial will show you how to install Ubuntu 20.04 LTS on VirtualBox. You can use this method to create a virtual machine for testing purposes or to run Linux on your computer without having to dual boot.
This video covers how to install Ubuntu 20.04 on VirtualBox. We'll go over everything from downloading the ISO to configuring the settings and actually installing Ubuntu. By the end of this video, you'll be up and running with Ubuntu on VirtualBox!
Installing Ubuntu on VirtualBox is easy and only takes a few minutes. This video will walk you through the process step
In this video, we'll show you how to install Ubuntu 20.04 on VirtualBox. This is a great way to try out Ubuntu if you're not ready to commit to installing it on your computer.
In this video, we show you how to install Ubuntu 20.04 LTS on VirtualBox. We'll also go over some of the basic settings and configurations that you'll need to get started.
Ubuntu 20.04 LTS is a great operating system for running in a virtual machine. It's stable, has good support, and is easy to use
In this video, we'll show you how to install Ubuntu 20.04 on VirtualBox in Windows 11. Follow along and you'll have it up and running in no time!