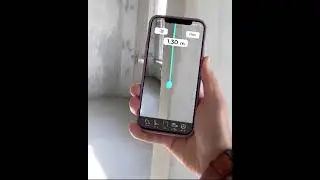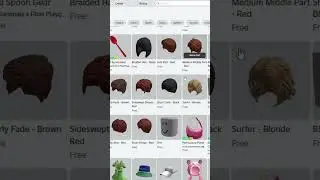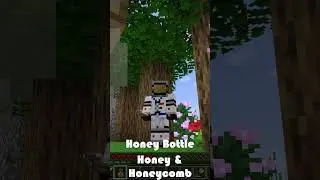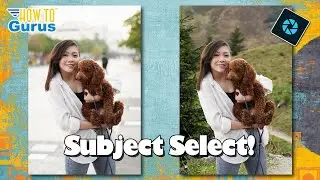How To Download & Install Optifine 1.19.4 in Minecraft
How To Download & Install Optifine 1.19.4 in Minecraft. Minecraft Optifine 1.19.4 allows you to control loads of aspects of the game, from adding in shaders, to controlling animations and lighting effects. Optifine 1.19.4 also will speed up your Minecraft game by adjusting settings to get the best fps (frames per second). It is easy to download and install Optifine1.19.4 into Minecraft but there are some tips to get this right. I will show you how to get Optifine in your Minecraft game, how to download Optifine1.19.4, how to install Optifine 1.19.4, and how to install a Shader pack to get the best Minecraft look possible.
https://www.optifine.net/home
00:00 How To Download & Install Optifine 1.19.4 in Minecraft
01:37 Download Optifine 1.19.4 using the (Mirror) link
04:28 Double click the .jar file to install Optifine 1.19.4
05:18 Open the Launcher to run Optifine 1.19.4
06:10 Run Minecraft and click Options to change settings
08:52 I get shaders from CurseForge
09:48 Add shader pack to Minecraft
10:47 Test in Minecraft
12:12 Switch shaders in Minecraft
12:40 Send me a Thanks!
Here are the steps to Download and Install Optifine 1.19.4 in Minecraft 1.19.4.
First double check that you are running Minecraft 1.19.4, open the Minecraft Launcher and look just to the left of the big Play button, it shows which version of Minecraft you are playing right there. If you are playing an earlier version of Minecraft you will need to use the correct Optifine download for your version.
Next go to the Optifine website and click Downloads to download Optifine 1.19.4, I have the link above.
On the Download page make sure it says Minecraft 1.19.4 and then click (Mirror) beside the Download button. That takes you to the Minecraft Optifine download mirror site which skips past and ad window that you land on if you use the regular Optifine download button.
If you are playing a different version of Minecraft you will need a different download Optifine link, click on the link that says "Show all versions" to get the complete list of Optifine download options.
The (Mirror) link will give you a page to download Optifine 1.19.4, click on that Download button and download Minecraft Optifine 1.19.4 to a folder that you can easily find. I don't like downloading onto my desktop and instead I download to a new folder that I made on my C: drive that I call Pack, that's where I build my resource packs. If you see an ad page behind the download window, you can safely close that page.
Now go to the folder that you used to download Optifine 1.19.4, you will see a .jar file named OptiFine_1.19.4_HD_U_I3.jar (the number at the end may change in the future if it is updated). Double click on that file to install Optifine. You will need to have Java installed on your computer (It will be if you are playing Minecraft Java) and you will need your computer set up to run .jar files through Java. If the file doesn't run properly right click on the .jar file and choose Open with... and select Java Platform from the list, if you don't see that immediately then click on Choose another app and look for Java.
To install Optifine you double click the Optifine.jar file and it will give you an installer window showing the current version of Optifine and that it is for Minecraft 1.19.4. Optifine will be installed into the default Minecraft file location, but you can change this if you have put Minecraft somewhere else. Click Install to install Optifine 1.19.4. This is a fast installation and you will quickly see a dialog saying that Optifine is successfully installed. Click the OK button and the Optifine installationis complete.
Optifine 1.19.4 should now be installed in your copy of Minecraft. If the Minecraft Launcher was open you will need to close and re-open the Launcher for it to see Optifine. Open the Launcher and you should see Latest release to the left of the Play button, click on that and choose Optifine 1.19.4 from the list. If you don't seel Optifine then in the Minecraft Launcher click on Installations and you should see it in that list. Click the Play button to run Minecraft 1.19.4 with Optifine.
If this is the first time you have run this version of Optifine you will get a warning dialog box that says this is a modified version of Minecraft. You need to put a check in the checkbox that you understand the risks, there is no risk to running Optifine, this is a generic warning that shows with any modified version of Minecraft. Check the checkbox and click the Play button. Minecraft will load as normal to the title screen.
Title Screen Videos
Custom Minecraft Title Screen: • How You Can Make a Non-Moving Minecra...
Custom Minecraft Title: • How You Can Change the Title Color in...
Custom Minecraft Splash Texts: • How You Can Make Custom Splash Text i...
Custom Minecraft Menu Buttons: • How You Can Change Minecraft Title Sc...
#minecraftcustom
#minecraftjava
#customresourcepack
#minecraft
#howtogurus
#georgepeirson