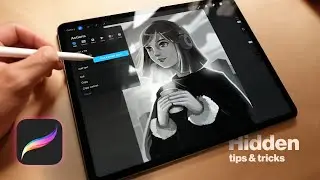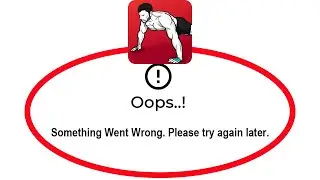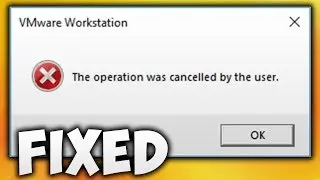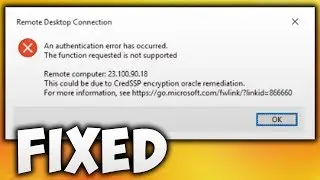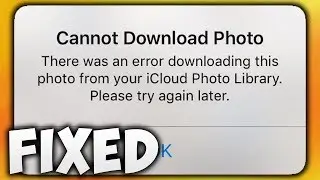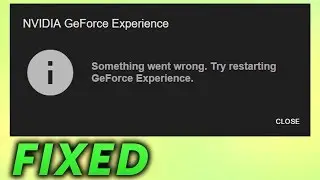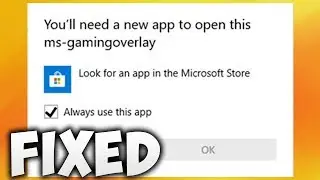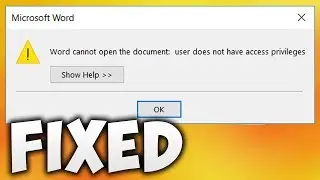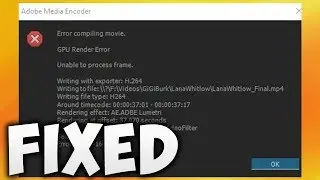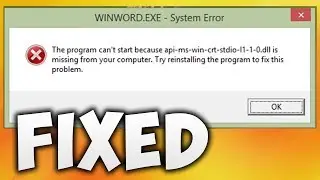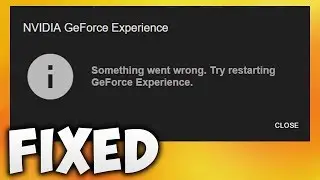How to Create Virtual Device Android Studio (AVD) - Install or Setup Emulator in Android Studio
In This Video We Will See How to Create Virtual Device Android Studio (AVD) or Install or Setup Emulator in Android Studio
Here Are The Steps to Create Virtual Device Android Studio (AVD) or Install or Setup Emulator in Android Studio
1. Click Main Menu for New Version of Android Studio. If You are Using Older Version of Android Studio, You Will Find Tools Tab Directly.
2. Click Tools Tab
3. Click "SDK Manager"
4. You Will Find Yourself in the Sdk Manager. If You are Not in the Sdk Manager for Some Reason, Then Expand 'Language & Frameworks' and Click on 'Android SDK'.
5. Click "SDK Tools" Tab
6. Make Sure That "Android Emulator" & "Android Emulator hypervisor driver (installer)" is Checked.
7. Click Apply & OK Button
8. Click on the Main Menu or the Tools Tab, Depending on Your Version of Android Studio.
9. Click Tools Tab
10. Click Device Manager
11. or You Can Also Click on the Device Manager Icon to Open It.
12. Click "+" Button
13. Click "Create Virtual Device"
14. Under 'Category', Select the Type of Device You Want to Run Your App on. (I am Selecting Phone)
15. You Will Find a List of Mobile Devices.
16. Select The Device You Want to Create Emulator of. (I am Selecting Pixel 7a)
17. Click Next Button
18. You Might Encounter HAXM is not Installed Error. To Fix this Click on Install HAXM.
19. Click Next Button
20. Click Finish Button
21. Now, Look for the Android Os Version You Want to Run on Your Device.
22. Click the Download Button Next to the Os Name Once You Have Located It.
23. Wait For Download of OS To Finish; This Might Take Some Time.
24. Wait for the OS to Unzip Once It Has Finished Downloading.
25. Click Finish Button
26. Wait For Refreshing Process to Finish
27. Make Sure That the OS You Downloaded is Selected.
28. Click Next Button
29. Give Whatever Name You Want to Give To Your Device
30. You Can Select Other Options According to Your Requirements, but I Will Keep It as the Default.
31. Click 'Install Haxm' If You Encounter the 'Haxm is Not Installed' Error Again.
32. Click Next Button
33. Click Finish Button
34. Click Finish Button
35. Now Run Your Virtual Device By Click on Run Button
36. To Run The App, Select Your Created Virtual Device From The List.
37. Now, Click Run Button
38. Wait For App to Open. This May Take Some Time.
39. Done! as You Can See, the App Has Successfully Run on Our Created Device.