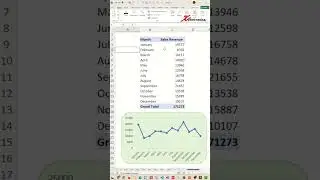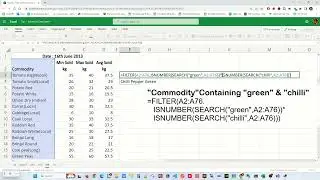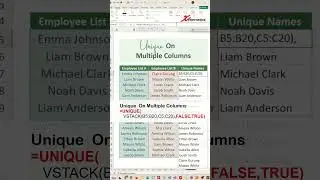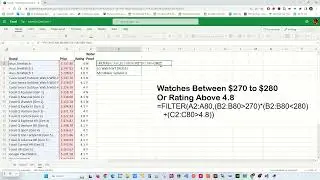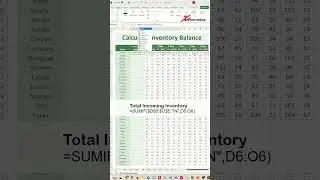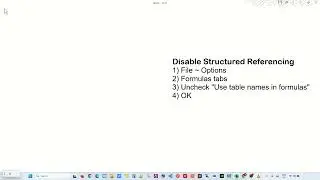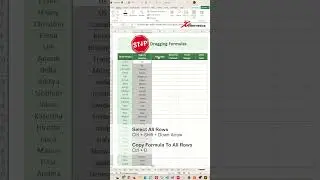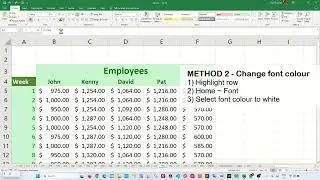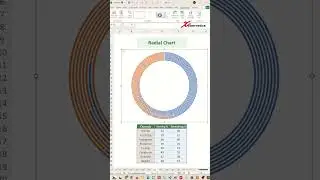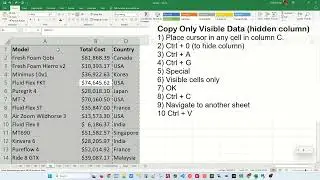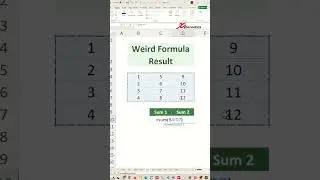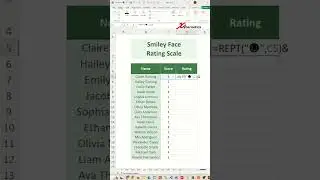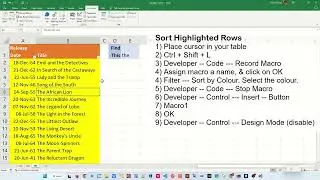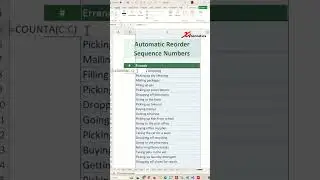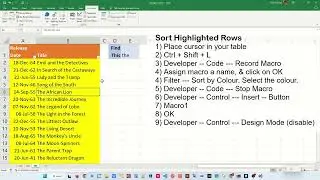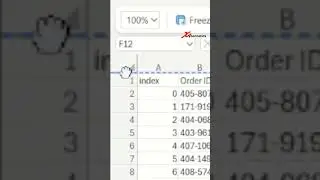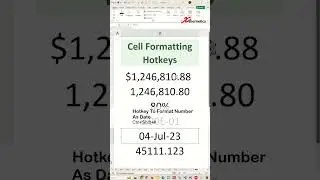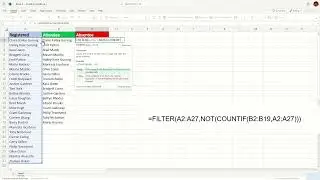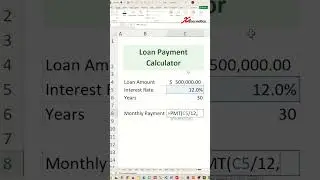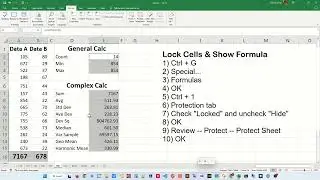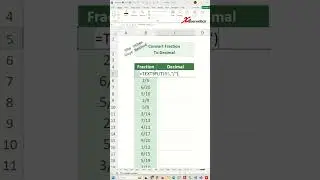Dynamically transpose data in Excel - Excel Tips and Tricks
Learn how to dynamically transpose data in Excel.
In Excel, you can dynamically transpose data by selecting the data you want to transpose, copying it, then right-clicking on the destination cell and choosing the "Transpose" option from the paste special menu. To transform a column into a row, copy the column data, right-click on the destination cell, choose "Transpose" from the paste special menu, and then paste the data. To convert column data into a single cell, you can use the CONCATENATE function or the "&" operator to combine the cell values. Transposing data in Excel involves selecting the data, copying it, selecting the destination cell, right-clicking, and choosing "Transpose" from the paste special menu. To automatically transform data, you can use formulas like INDEX, MATCH, and OFFSET to dynamically reference and rearrange data based on changing conditions. Creating a dynamic column in Excel typically involves using formulas or functions that adjust their results based on changes to the data or input parameters.
At the end of the video, you should be able to answer the following question.
How to dynamically transpose data in Excel?
How to transform a column into a row in Excel?
How to convert column data into single cell in Excel?
How to transpose data in Excel?
How do I automatically transform data in Excel?
How do I create a dynamic column in Excel?
Here are the steps outline in my video.
Jaggered Raw Data To Table
1) Alt+F11
2) Right-click on Modules
3) Insert ~ Module
4) Add the VBA script.
5) Ctrl+S
6) Close VBA Editor
This is the formula I've used on my video.
=TOTABLE_XYNET(B3:B18,"NA")
#shorts #short #shortvideo #fyp #excel #microsoft #tiktok #fypシ