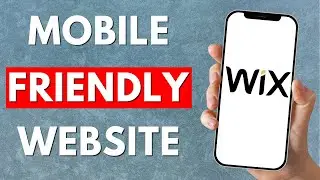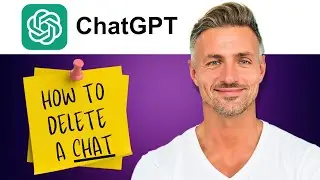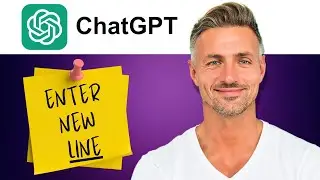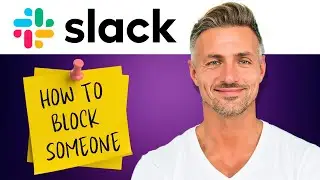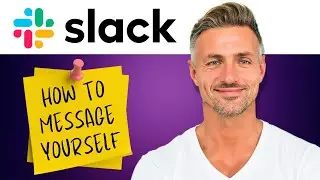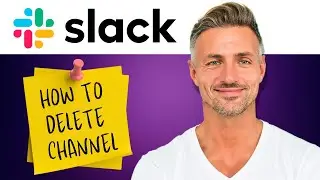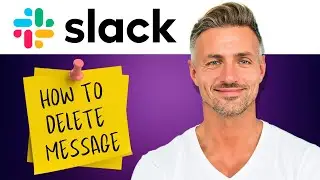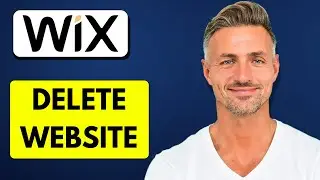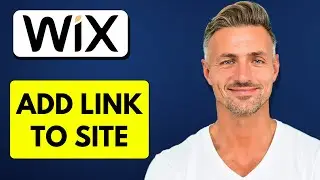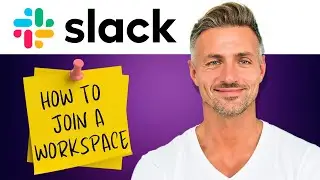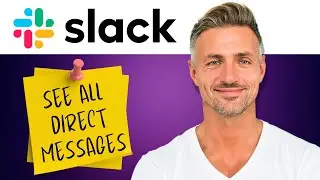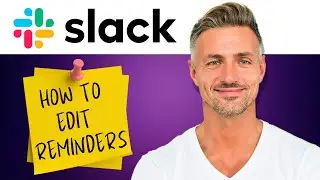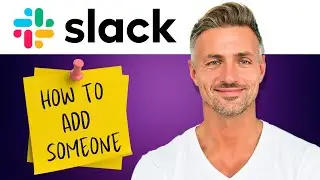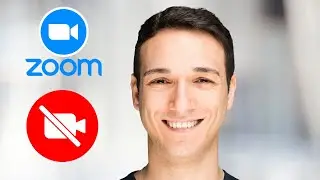How To Record Audio In Canva | Recording Audio Made Easy | 2024 Canva Tutorial
► [DONATE] https://shorturl.at/ehjkZ
Thank you for your support!
▬▬▬▬▬▬▬▬▬▬▬▬▬▬▬▬▬▬▬▬▬▬▬▬▬▬▬▬▬▬▬▬▬▬▬
► Looking for an iPhone or Android? [Buy one here] https://amzn.to/4bJIedc
► Want to grow your YouTube channel? Check out [Vidiq](https://vidiq.com/helpyou) for great tools and support.
► Alternatively, use [Tube Buddy](https://www.tubebuddy.com/pricing?a=i...) to help grow your YouTube channel.
▬▬▬▬▬▬▬▬▬▬▬▬▬▬▬▬▬▬▬▬▬▬▬▬▬▬▬▬▬▬▬▬▬▬▬
► Interested in the SAMSUNG Odyssey G50A? [Get it here](https://amzn.to/3xWW1xP)
▬▬▬▬▬▬▬▬▬▬▬▬▬▬▬▬▬▬▬▬▬▬▬▬▬▬▬▬▬▬▬▬▬▬▬
In this video, I'll show you how to record audio using Canva and add it to your video project. Let's dive in!
Step 1: Prepare Your Video
First, make sure your video is edited to your satisfaction. Once you're ready to add your voiceover, look for the *Share* button at the top right corner of the Canva interface.
Step 2: Access Recording Studio
Click on **More**, then select **Present and Record**. This will open up the recording studio where you can record your audio.
Step 3: Set Up Your Microphone
Canva will prompt you to choose your camera and microphone. If you only want to record audio, you can disable the camera. Select the microphone you wish to use for the best audio quality.
Step 4: Start Recording
When you're all set, click on **Start Recording**. A countdown will begin, preparing you for the recording.
Step 5: Record Your Audio
Once the countdown ends, start speaking to record your voiceover. When you’ve finished, click on **End Recording**. Canva will upload your audio file.
Step 6: Save and Exit
After your audio is uploaded, you can choose to *Save and Exit* or download the audio. If you choose to save, it will be added to your uploads.
Step 7: Add Your Audio to the Video
Go to the *Uploads* section in Canva, where you’ll find your recorded audio. Click on the audio file you want to use, and you can adjust the segment if necessary by moving the audio clip based on the waveforms.
Step 8: Position Your Audio
Double-click the audio clip and drag it to the beginning of your video timeline.
Step 9: Preview Your Video
Press the *spacebar* or click play to preview your video with the newly added audio. Make sure everything sounds great!
And that’s it! You've successfully recorded and added audio to your video in Canva. If you found this tutorial helpful, make sure to like and subscribe for more tips. See you next time!
---
I am affiliated with the websites mentioned in the description. By clicking on the provided links and making a purchase, I receive a small commission.
May include record audio in Canva, how to record audio in Canva, how to record audio in Canva without camera, how to record audio in Canva using phone, how to record audio in Canva video, how do I record audio in Canva, can we record audio in Canva, how to just record audio in Canva, how to record audio in Canvas LMS, can I record my own audio in Canva, can you record audio only in Canva, record audio only in Canva, how to record an audio in Canva, can you record audio in Canva, record audio for Canva video, how to record audio over a video in Canva, can you add audio in Canva, can I record audio in Canva, how do you record audio in Canva, how to record audio in Canvas, Canva record audio only, record audio for Canva, how to record audio for a video in Canva, how to record an audio file in Canva, record audio into Canva, can you voice record on Canva