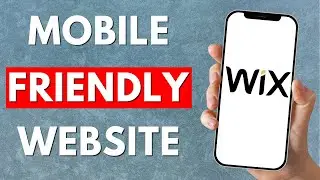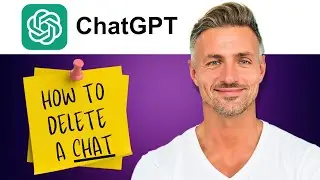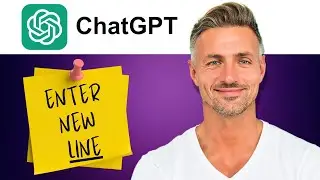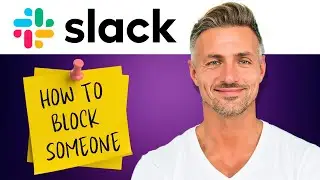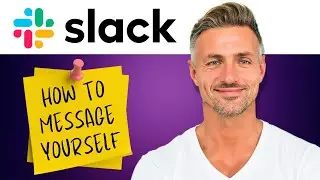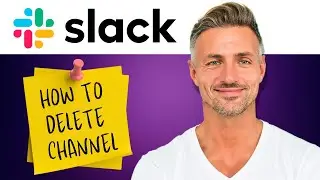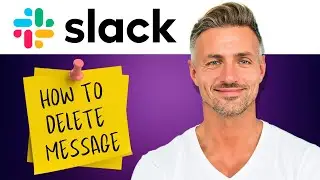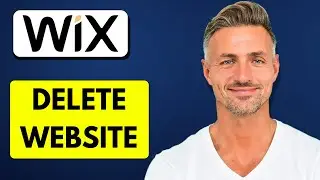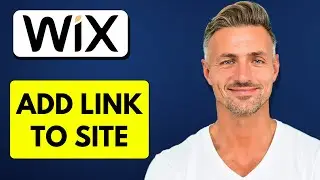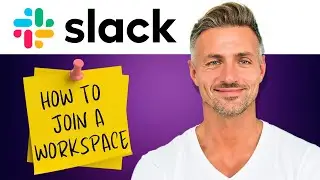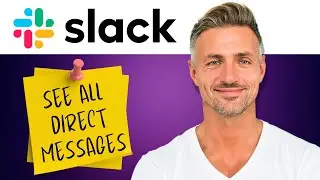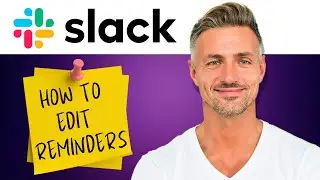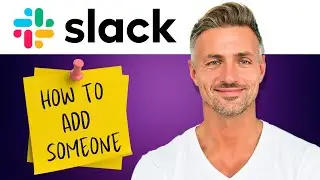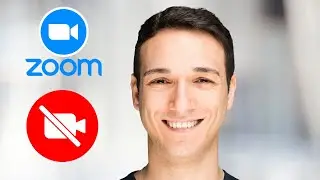How to Duplicate Folder in Google Drive (2024)
► DONATE
Thank you very much for your support! - https://shorturl.at/ehjkZ
▬▬▬▬▬▬▬▬▬▬▬▬▬▬▬▬▬▬▬▬▬▬▬▬▬▬▬▬▬▬▬▬▬▬▬
►iPhone/Android? Buy one - https://amzn.to/4bJIedc
►Check out Vidiq and get help with growing your YouTube channel https://vidiq.com/helpyou
►Or Tube Buddy TO growing your YouTube channel - https://www.tubebuddy.com/pricing?a=i...
▬▬▬▬▬▬▬▬▬▬▬▬▬▬▬▬▬▬▬▬▬▬▬▬▬▬▬▬▬▬▬▬▬▬▬
► SAMSUNG Odyssey G50A https://amzn.to/3xWW1xP
I am affiliated with the websites mentioned in the description. By clicking on the provided links and making a purchase, I receive a small commission.
I want to show you how to duplicate a folder in Google Drive. Google Drive doesn’t have a direct Duplicate Folder button, which can be a bit bothersome, but there is an easy workaround. So let’s get started!
Step-by-Step Guide
#### 1. Create a New Folder
Open Google Drive.
Right-click in the area where you want to create the duplicate folder.
Click on **New Folder**.
Type the name of your new folder and click **Create**.
#### 2. Copy Contents from the Original Folder
Go to the original folder that you want to duplicate.
Select all the contents inside this folder:
You can do this by pressing `Ctrl + A` (Windows) or `Command + A` (Mac) to select all items.
Copy the selected items:
Press `Ctrl + C` (Windows) or `Command + C` (Mac).
#### 3. Paste Contents into the New Folder
Open the new folder you just created.
Paste the copied contents:
Press `Ctrl + V` (Windows) or `Command + V` (Mac).
As you can see, now these two folders are identical. Although Google Drive doesn’t provide a direct duplicate folder option, this workaround is simple and effective.
If this video was helpful to you, please consider subscribing and liking this video.