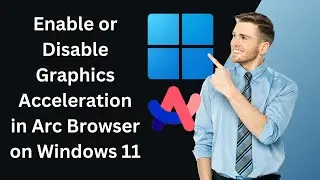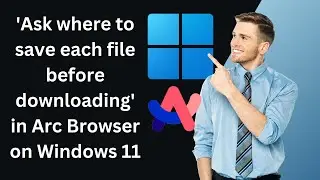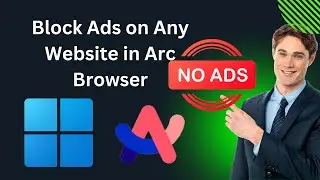How to Turn On or Off Notifications from Apps and other Senders in Windows 11 | GearUpWindows
This video will guide you on enabling and disabling Notifications from Apps and other Senders in Windows 11.
By default, Windows 11 notifies you of each unread notification sent by an app or program. However, if you do not need such things, you can disable notifications from apps and other senders using Windows Settings. Using the same settings, you can also enable the Notifications if you need.
How to Disable Notifications from Apps and other Senders in Windows 11?
To turn off Notifications from apps and other senders in Windows 11, press Windows + I keys on the keyboard to open Windows 11 Settings app.
When the Settings window appears on your computer, select the System category in the left sidebar.
Then, click on Notifications on the right sidebar.
Here, turn Off the toggle switch Notifications.
Once you complete the above steps, you will not receive Notifications from apps and other senders on your Windows 11 machine.
How to Enable Notifications from Apps and other Senders in Windows 11?
To turn on Notifications from apps and other senders in Windows 11, press Windows + I keys on the keyboard to open Windows 11 Settings app.
When the Settings window appears on your computer, select the System category in the left sidebar.
Then, click on Notifications on the right sidebar.
Here, turn On the toggle switch Notifications.
Once you complete the above steps, you will receive notifications from apps and other senders on your Windows 11 machine.
Chapters
00:00 Intro
00:29 Disable Notifications from Apps and other Senders using Windows 11
01:06 Enable Notifications from Apps and other Senders using Windows 11
#windows #windows11
![[FREE] Drake Type Beat -](https://images.videosashka.com/watch/8uxSc9htpIc)
![😍 [v5.5.0] 'New Season, New Dreams' Platinum OBB Patch 🎇 PES 2021 Mobile ✨ Exclusive Legendary Teams](https://images.videosashka.com/watch/c3D434ONCoU)