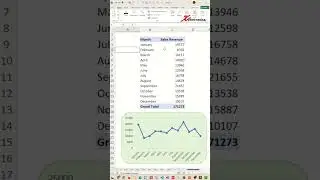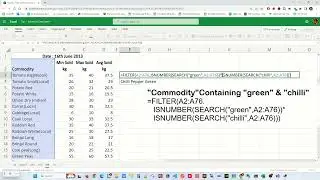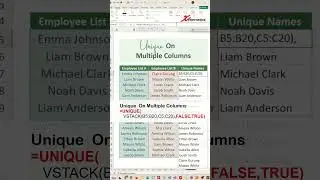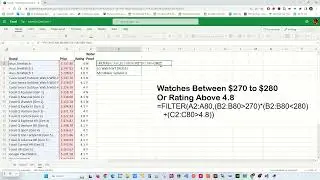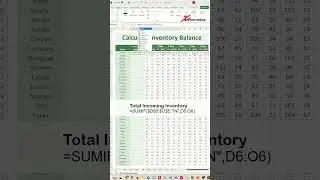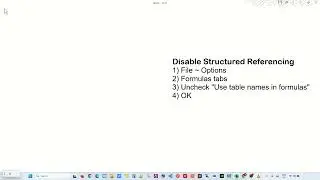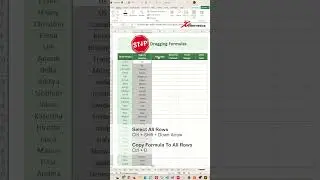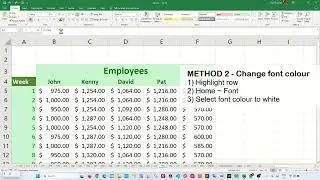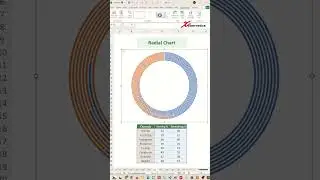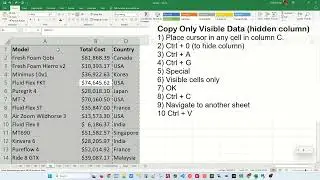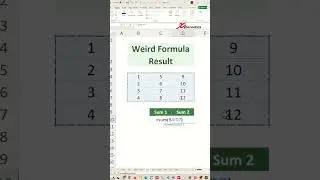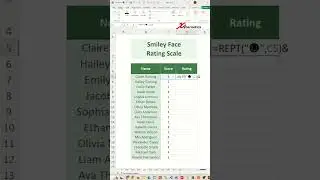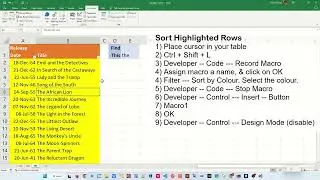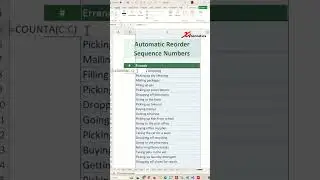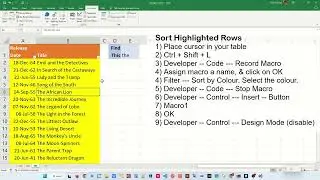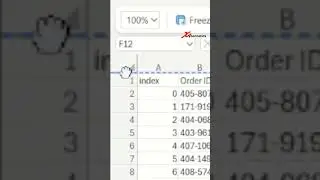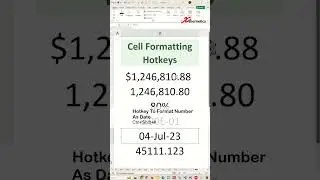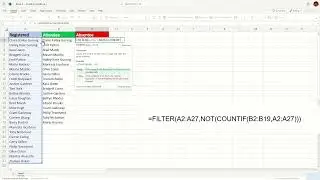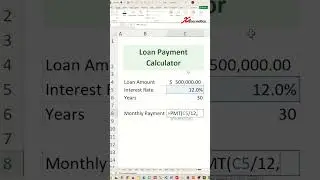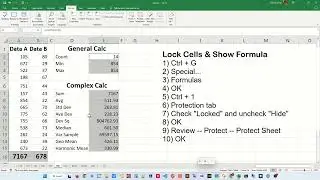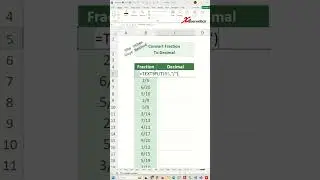How to change bar graph colors in excel based on value - Excel Tips and Tricks
Discover how to change bar graph colors in Excel based on value. We will use rept bar chart font Paybill to present a true bar chart.
One useful feature in Excel when creating bar charts is the ability to change the color of the bars based on their value. This makes it easier to quickly identify the highest and lowest values in the chart. Additionally, selecting the right font is important to ensure that the chart is easy to read and professional-looking. With the rept function in Excel, it is possible to create charts that repeat specific values, which can be useful in cases where the same data is being charted repeatedly. By using the rept function in conjunction with the bar chart, it is possible to create a chart with different colored bars and a consistent font style, resulting in a chart that is easy to read and visually appealing.
When creating bar charts in Excel, it is important to select a font that is easy to read, such as the rept bar chart font. To improve the visual impact of the chart, you can also change the colors of the bars based on their value. This can be done in Excel by using conditional formatting, which allows you to set up rules that apply different colors to the bars based on specific values. Using the rept function in Excel, it is possible to create a chart that repeats specific values, which can be useful in cases where the same data is being charted repeatedly. By combining the rept function with conditional formatting, you can create a bar chart with different colors and a consistent font style, resulting in a chart that is visually appealing and easy to read.
Lets start out multi-color data bar with REPT function in Excel.
Create Bars
1) Select cell C2
2) =REPT("|",B2)
3) Home ~ Font
4) Change font to "Playbill"
5) Copy and paste C2 to the rest of the rows.
Coloring Bars
1) Select select bar charts at C2
2) Home ~ Styles ~ Conditional Formatting
3) Manage Rules
4) For red bars
a) New Rules...
b) Use a formula to determine which cells to format
c) =B2<=25
d) Format
e) Font tab
f) Set font colour to RED
g) OK
h) OK
5) For orange bar
Yellow bars
a) New Rules...
b) Use a formula to determine which cells to format
c) =AND(B2<=75, B2>5)
d) Format
e) Font tab
f) Set font colour to ORANGE
g) OK
h) OK
6) For green bars
a) New Rules...
b) Use a formula to determine which cells to format
c) =B2>75
d) Format
e) Font tab
e) Set font colour to GREEN
g) OK
h) OK
7) OK (on Conditional Formatting Rules Manager)
8) Copy and paste C2 to the rest of the rows.
Playbill font download link.
https://www.dafontfree.co/downloads/p...
#shorts #short #shortvideo #fyp #excel #microsoft #tiktok #fypシ