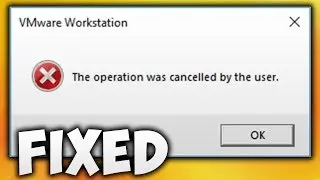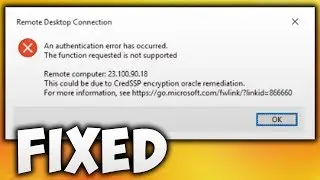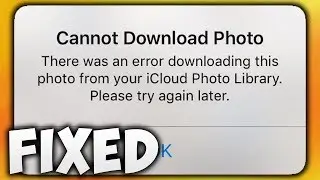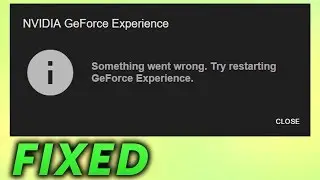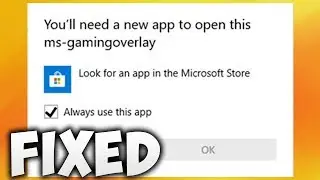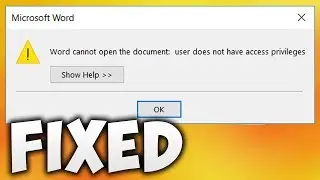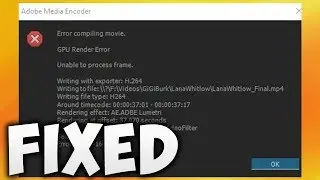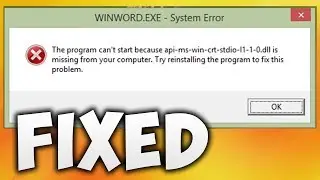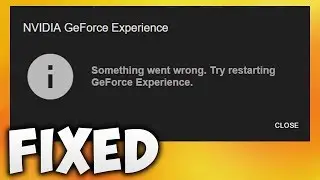How to Setup VSCode for C++ or C - Download & Install C++ or C for Microsoft Visual Studio Code
VSCode Link:- https://code.visualstudio.com/
MSYS2 Link:- https://code.visualstudio.com/docs/cp...
Command:- pacman -S --needed base-devel mingw-w64-ucrt-x86_64-toolchain
Path:- C:\msys64\ucrt64\bin
C++ Installation Check Codes Below:-
gcc --versiong++ --versiongdb --version
In This Video We Will SeeHere Are The Steps1. Open Your Browser2. Type "Visual Studio Code" in Google3. Click First Link:- https://code.visualstudio.com/4. Click Download Button5. This Will Automatically Start Downloading. if it Does not Start Then Click "direct download link"6. Wait For Download to Finish7. Click To Install VSCode8. Now Follow The Installation Process As Shown in This Video9. Now Click C++ This WIl Expand C++ Menu10. Now Click on "GCC on Windows" :- https://code.visualstudio.com/docs/cp.... Now Scroll Down Until You Find "direct link to the installer"12. Click "direct link to the installer"13. Wait For Download To Start14. Wait For Download To Finish15. Click To Install MSYS216. Click Next Button17. Click Next Button18. Click Next Button19. Wait For Installation Process To Finish20. Click Finish Button21. This Will Open MSYS2 if MSYS2 Does not Open Automatically Then Follow Next Step22. if MSYS2 Does not Open Automatically Then Search "MSYS2 MSYS"23. Click "MSYS2 MSYS"24. Now Go Back To VSCode Page & Copy Command (Command in Description)25. Go Back To MSYS226. Right-Click in MSYS2 & Click Paste To Paste The Command & Hit Enter on Your Keyboard27. Hit Enter on Your Keyboard When You See Something Like This28. Now Type Y & Hit Enter on Your Keyboard29. Now Wait For Downloading & Installation Proesss To Finish30. Now Close MSYS231. Scroll Down Until You Find Path As Shown in The Video32. Copy This Path (Path in Description)33. Search "edit the system environment variables"34. Click "Edit the system environment variables"35. Click "Environment Variables" Button36. Click Path & Then Click Edit Button37. Click New Button38. Now Paste The Path Which We Previously Copied39. Click OK Button40. If There is no Path in the List Then You can Create By Clicking New Button41. Type Variable name as Path & in Variable Value Type Your Path You Have Copied42. Click OK Button (Only Do This if There is no Path in The list Else Skip This Step)43. Click OK Button44. Click OK Button45. Now Search cmd46. Click Command Prompt47. Go Back to the VSCode Website, & Copy the Following Code One by One: gcc --version, g++ --version, & gdb --version. Then, Paste Each of Them Into the Command Prompt & Hit Enter on Your Keyboard. This Code Ensures That C++ is Successfully Installed on Your Computer (Codes in Description)48. Close Command Prompt49. Minimize Your Browser50. Open Visual Studio Code51. Click Extensions iCon52. Type C++ & Hit Enter on Your Keyboard53. Click "C/C++ Extension Pack"54. Click Install Button55. Close C/C++ Extension Pack Tab56. Close VSCode57. Again Open VSCode58. Click File59. Click "New Text File"60. Click "Select a Language"61. Click "C++ (cpp)" or "C (C)" Depend on Your Prefered Language62. Now Type You C++ or C Code63. Click File64. Click Save65. Go To Location Where You Want to Save Your C++ or C File & Then Type Your File Name66. Ensure That C++ or C is Selected as "Save as type"67. Click Save Button68. Try to Run the Code. If There is Any Error in the Include, Then Continue Watching This Video. It Will Show How to Fix It69. Now Click on The Compiler That Contains "C:\msys64\ucrt64\bin\g++.exe"70. Code is Running Now I Will Show How To Fix Include Error71. Here is The include Error That You Might Face To Fix This Error Follow The Steps72. Click Extensions iCon73. Type C++ & Hit Enter on Your Keyboard74. This Time Click C/C++ instead of C/C++ Extension Pack75. Click Settings iCon76. Click "Extension Settings"77. Now Leave Blank Space Beside @ext:ms-vscode.cpptools & Type Comiler Path78. Ensure That "C_Cpp › Default: Include Path", "C_Cpp › Default: System Include Path" & "C_Cpp › Default: Compiler Args" Has No Value If There are Any Values You Can Reset it79. To Reset Just Hover Your Mouse Over "C_Cpp › Default: Include Path", "C_Cpp › Default: System Include Path" & "C_Cpp › Default: Compiler Args"80. Then Click The Settings81. Click Reset setting82. Do Same With Other Two if There are Any Values Reset Them As We Did Previously83. Now Click "Edit in settings.json" Under "C_Cpp › Default: Compiler Path"84. Go Back To Your Browser & Again Copy The Same Path We Copied Previously From VSCode Website85. Again Copy The Path We Copied Previously86. Go Back To Visual Studio Code87. Now Paste The Path Beside "C_Cpp.default.compilerPath" As Shown in This Video88. Now Change All Single Backslash To Double As Shown in Video89. After bin Add Double Backslash & Then Type g++.exe90. Click File91. Click Save92. Now Go Back To Your Code File to Check if Error is Fixed or not93. Error is Fixed Now Run The Code94. Now Click on The Compiler That Contains "C:\msys64\ucrt64\bin\g++.exe"95. Done!


![[MMD]YYB式萌王EX斯大林&丰臣秀吉-ELECT FPS60](https://images.videosashka.com/watch/Ci-o5RrtCB8)