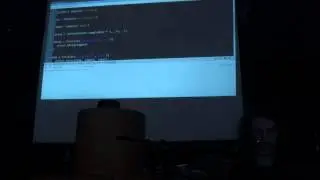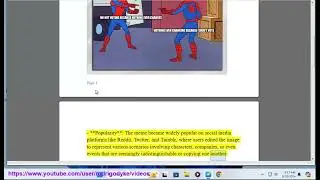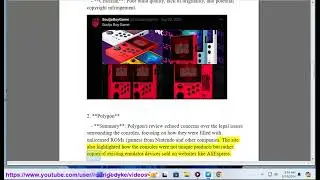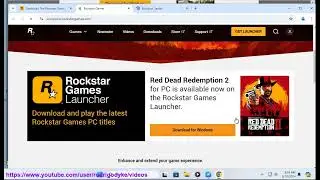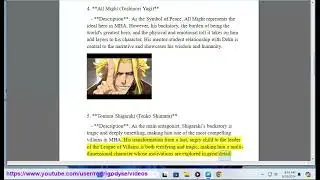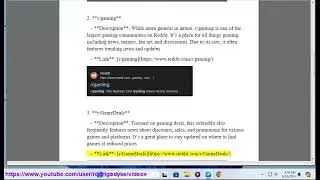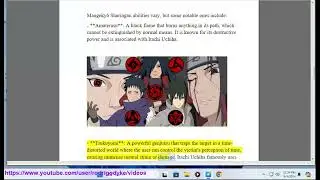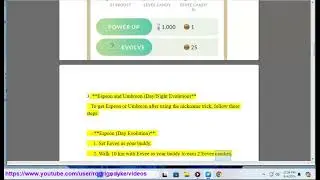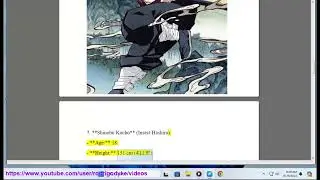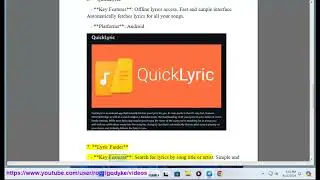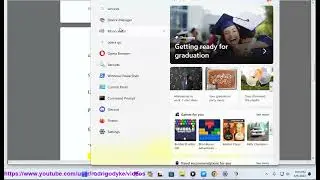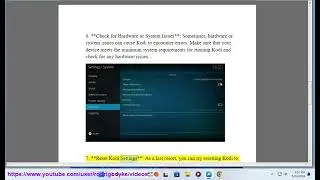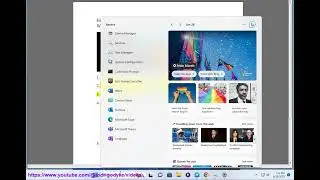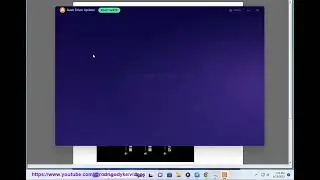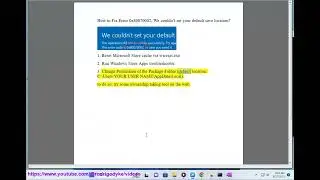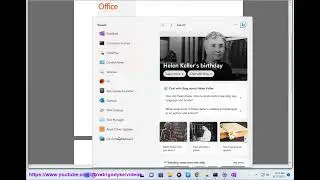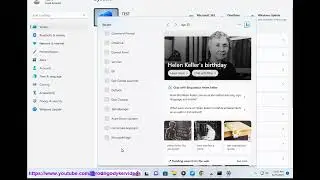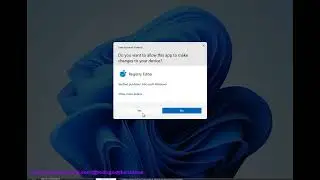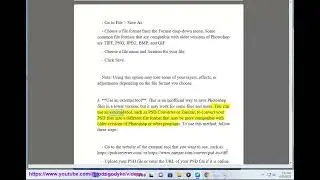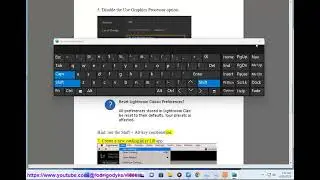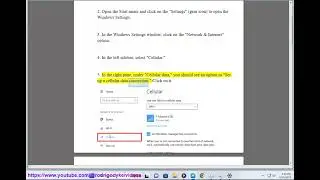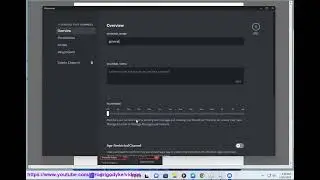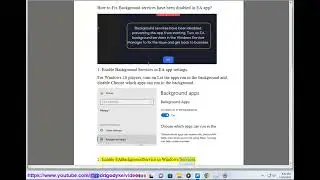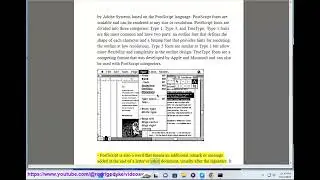Fix 0x80071ac5 System Restore Error on Windows
Here's how to 0x80071ac5 System Restore Error on Windows.
System Restore is a feature that allows you to restore your system to a previous state in case of any problems or errors. However, sometimes System Restore may fail or get stuck and show the error code 0x80071ac5. This error means that System Restore could not delete some files or directories during the restoration process. There are several possible causes of this error, such as¹²³:
- Corrupted system files or disk errors
- Outdated or incompatible drivers
- Conflicts with OneDrive or other cloud services
- Disabled or stopped Volume Shadow Copy service
- Incorrect date and time settings
Here are some ways to fix 0x80071ac5 System Restore Error on Windows:
- **Run System Restore in Safe Mode**. Safe Mode is a diagnostic mode that starts Windows with minimal drivers and services. This can help you avoid any conflicts or interferences that may cause the error. To run System Restore in Safe Mode, follow these steps:
- Restart your PC and press F8 repeatedly before the Windows logo appears.
- Select Safe Mode with Command Prompt from the Advanced Boot Options menu and press Enter.
- Log in as an administrator and type rstrui.exe in the command prompt and press Enter.
- Follow the instructions on the screen to select a restore point and start the restoration process.
- **Run the System File Checker tool (SFC)**. SFC is a tool that scans and repairs any corrupted or missing system files that may affect System Restore. To run SFC, follow these steps:
- Open the Start menu and type cmd in the search box.
- Right-click on Command Prompt and select Run as administrator.
- Type sfc /scannow in the command prompt and press Enter.
- Wait for the scan and repair process to finish and restart your PC.
- **Update your drivers**. Outdated or incompatible drivers may cause System Restore to fail or get stuck. You can update your drivers manually by visiting the manufacturer's website and downloading the latest versions, or you can use a driver updater tool to do it automatically. To update your drivers manually, follow these steps:
- Open the Device Manager by pressing Windows + X keys and selecting Device Manager from the menu.
- Expand the categories and look for any devices with a yellow exclamation mark or a red cross.
- Right-click on the device and select Update driver.
- Choose Search automatically for updated driver software and follow the instructions on the screen.
- Repeat this for any other devices that need updating and restart your PC.
PLAN B: Run Avast Driver Updater@ https://www.anrdoezrs.net/click-79526... to keep your device drivers up-to-date, easily & effectively.
- **Choose a different restore point**. Sometimes, the restore point that you selected may be corrupted or incomplete, which may cause the error. You can try choosing a different restore point that is older or newer than the one that failed. To choose a different restore point, follow these steps:
- Open the Start menu and type recovery in the search box.
- Select Recovery from the results and click on Open System Restore.
- Click on Next and check the box next to Show more restore points.
- Select a different restore point from the list and click on Next.
- Follow the instructions on the screen to start the restoration process.
- **Start the Volume Shadow Copy service**. Volume Shadow Copy is a service that creates snapshots of your system files and settings for System Restore. If this service is disabled or stopped, System Restore may not work properly. To start the Volume Shadow Copy service, follow these steps:
- Open the Start menu and type services.msc in the search box.
- Select Services from the results and look for Volume Shadow Copy in the list of services.
- Right-click on Volume Shadow Copy and select Properties.
- Under Startup type, select Automatic from the drop-down menu.
- Under Service status, click on Start if it is not running already.
- Click on OK and close the Services window.