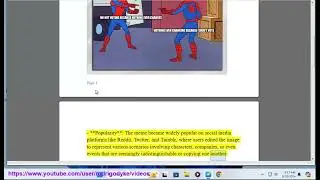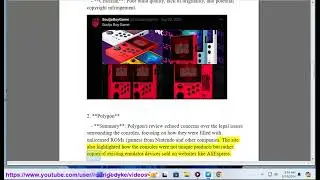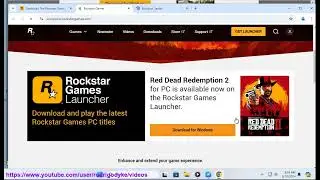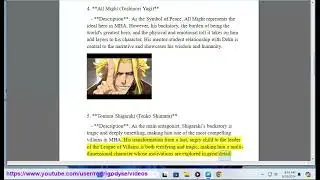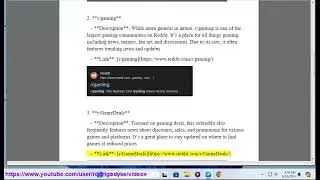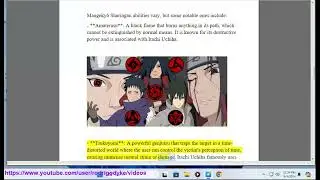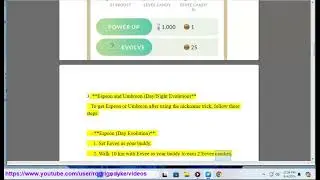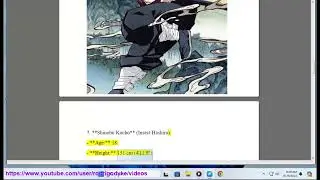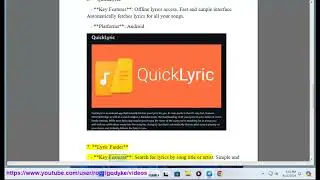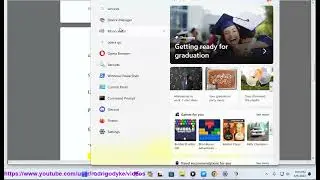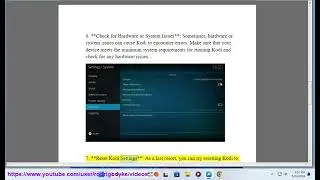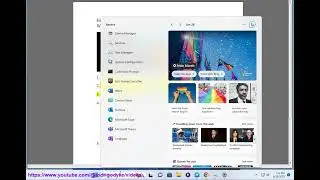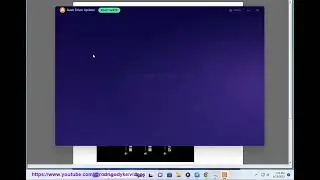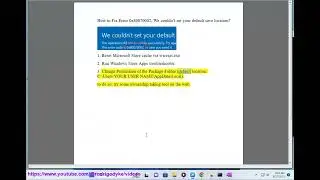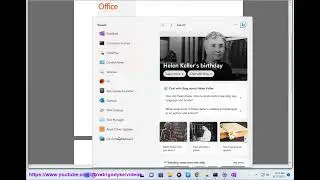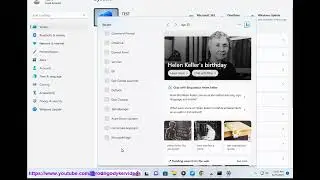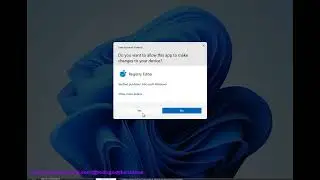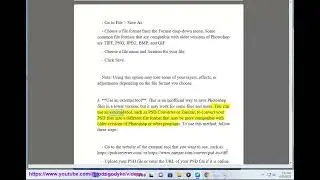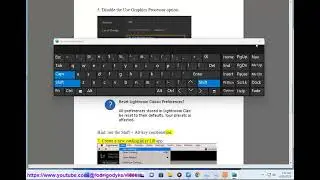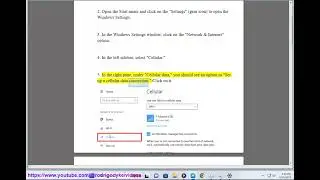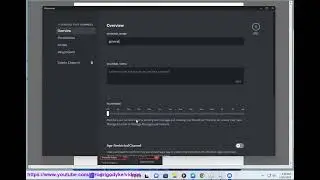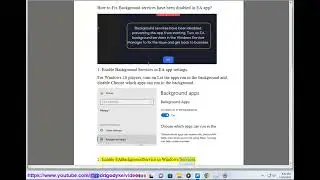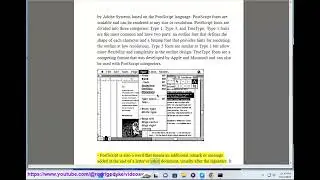Fix Disk Management stuck at or not connecting to Virtual Disk Service
Here's how to Fix Disk Management stuck at or not connecting to Virtual Disk Service.
Disk Management stuck at or not connecting to Virtual Disk Service issue may be caused by several factors, such as:
- Firewall or antivirus blocking the connection
- Virtual Disk Service not running or responding
- Corrupted system files
- Issues with the hardware or cables
Some possible solutions are:
- Temporarily disable Windows Defender or third-party antivirus.
- Manually enable Virtual Disk Service.
- Run SFC and DISM scans to repair system files.
- Allow Remote Volume Management through the Firewall.
- Check external storage devices for compatibility issues.
i. If you encounter the error message "Disk Management not initialized" in Windows, it means that the disk you are trying to access or manage has not been initialized or configured properly. This error typically occurs when you connect a new hard drive or an external storage device to your computer.
To resolve this issue and initialize the disk, follow these steps:
1. Press the Windows key + R to open the Run dialog box.
2. Type "diskmgmt.msc" and press Enter. This will open the Disk Management utility.
In Disk Management, you should see a list of all the disks connected to your computer. Look for the disk that displays the status "Not Initialized." It will have a black stripe on the left side.
3. Right-click on the "Not Initialized" disk and select "Initialize Disk" from the context menu.
4. In the Initialize Disk dialog box, choose the partition style (usually either MBR or GPT) and click OK.
Once the disk is initialized, it will appear as "Unallocated" in Disk Management. Now, you need to create a partition on the disk to make it usable.
5. Right-click on the "Unallocated" space of the initialized disk and select "New Simple Volume" from the context menu.
6. Follow the instructions in the New Simple Volume Wizard to specify the size, assign a drive letter, and format the partition with a file system (e.g., NTFS).
After completing these steps, the disk should be initialized, partitioned, and ready for use. You can now access it through File Explorer or any other file management tool.

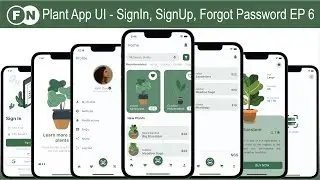
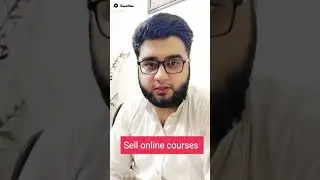
![[TOP 100] MOST VIEWED KPOP SOLOIST MUSIC VIDEOS (December 2020)](https://images.videosashka.com/watch/8otjNSclbxQ)