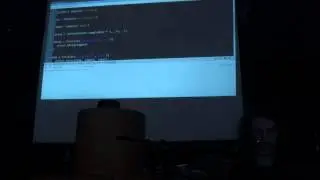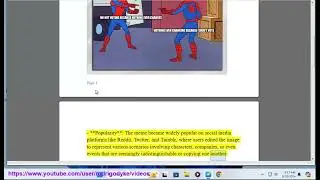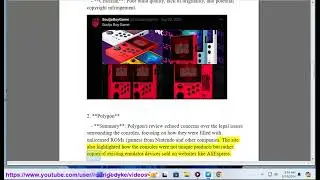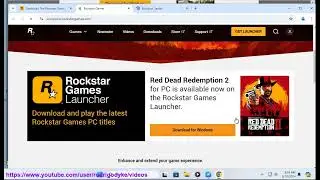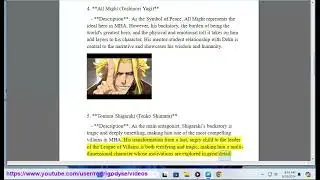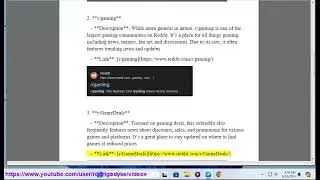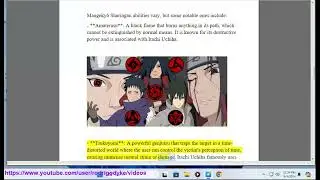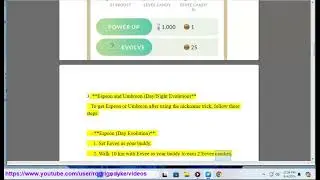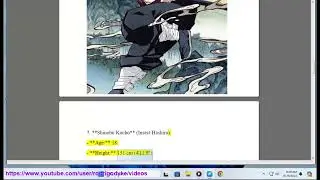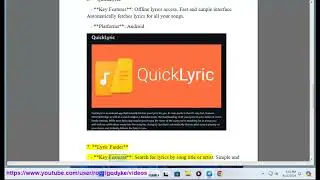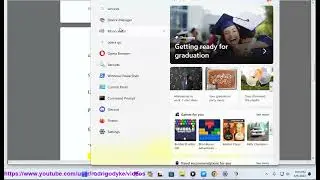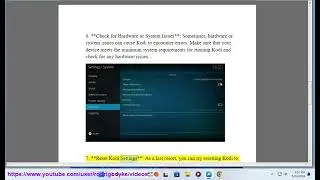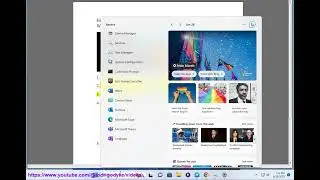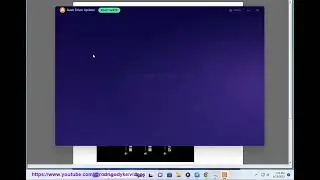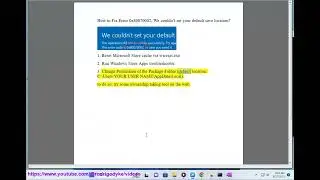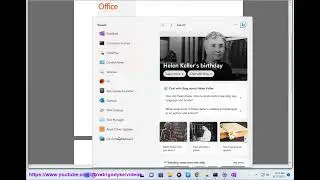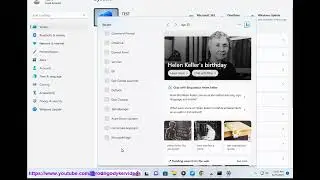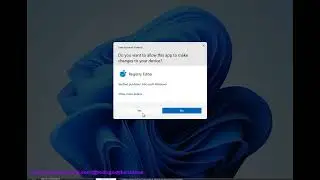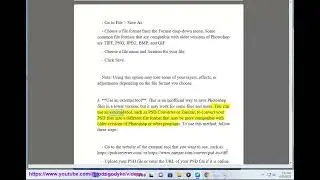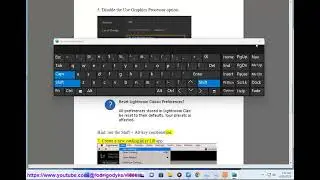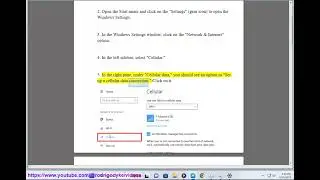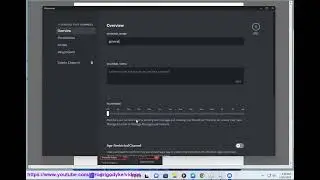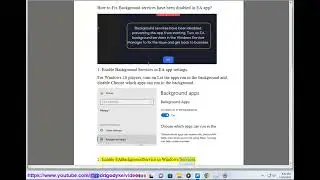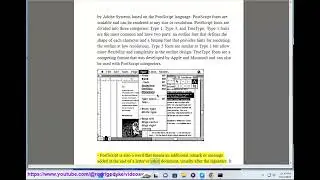Fix Microsoft Store Error 0x80072F17
Here's how to Fix Microsoft Store Error 0x80072F17.
The Microsoft Store error 0x80072F17 can occur for a variety of reasons, including:
* A problem with your internet connection.
* A problem with your Windows installation.
* A problem with the Microsoft Store itself.
To fix this error, you can try the following:
1. Check your internet connection and make sure it is working properly.
2. Restart your computer.
3. Run the Windows Store troubleshooter.
4. Reset the Microsoft Store cache.
5. Reinstall the Microsoft Store app.
If you are still having problems, you can contact Microsoft support for help.
Here are the steps in more detail:
1. Check your internet connection and make sure it is working properly.
You can do this by opening a web browser and trying to access a website. If you can't access the website, then your internet connection is not working properly.
2. Restart your computer.
Restarting your computer can sometimes fix problems with Windows. To restart your computer, press the `Windows` key + `R` to open the Run dialog box. Type "shutdown /r /t 0" and press Enter. Your computer will restart.
3. Run the Windows Store troubleshooter.
The Windows Store troubleshooter can fix problems with the Microsoft Store. To run the troubleshooter, open the Start menu and type "troubleshoot". Click on "Troubleshoot settings" and then click on "Windows Store apps". Click on "Run the troubleshooter" and follow the instructions.
4. Reset the Microsoft Store cache.
The Microsoft Store cache can sometimes become corrupted, which can cause problems with the Microsoft Store. To reset the Microsoft Store cache, open the Start menu and type "wsreset". Press Enter and the Microsoft Store cache will be reset.
5. Reinstall the Microsoft Store app.
If you are still having problems, you can try reinstalling the Microsoft Store app. To reinstall the Microsoft Store app, open the Start menu and type "powershell". Right-click on "Windows PowerShell" and select "Run as administrator". In the PowerShell window, type the following command and press Enter:
Get-AppXPackage -AllUsers | Foreach {Add-AppxPackage -DisableDevelopmentMode -Register "$($_.InstallLocation)\AppXManifest.xml"}
This will reinstall the Microsoft Store app.
If you are still having problems, you can contact Microsoft support for help.