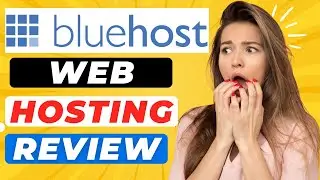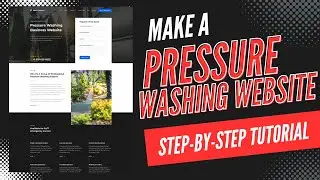How To Increase WordPress Memory Limit 2025 🔥 - (FAST & Easy!)
How To Increase WordPress Memory Limit 2025 - (FAST & Easy!)
Learn how to increase WordPress memory limit step by step. Increasing WordPress memory limit for your WordPress website is a quick and easy process.
Here's the WordPress memory limit code: https://docs.google.com/document/d/16...
Let's get started. To start, I’m here in the WordPress dashboard. Hover over Tools in the left-side menu. Click Site Health. Click the Info tab. Next, click Server. You’ll see the PHP Memory Limit here. You’ll see what your current PHP Memory Limit is set to. You’ll see mine is set to 256 megabytes. As an example, I want to increase it to 512 megabytes.
If you aren’t sure about the maximum amount that you can increase your WordPress memory limit to I recommend reaching out to your hosting provider so you know the maximum amount you can go.
To change the WordPress memory limit. Login and go to the cPanel page in your hosting account. If your hosting provider doesn’t have a cPanel you want to go to File Manager and follow the steps in this video once I get to File Manager.
From the cPanel page, go to the Files section. Click File Manager. Next, click the public html folder. You want to find and right click on wp-config.php. Click edit. A popup will show. Click the edit button.
First, we want to make sure the WordPress memory limit line of code doesn’t already exist. To do this, click control f to pull up the search bar here. If on mac click command and f. In the search bar type in wp underscore memory underscore limit. You’ll see mine is red and it doesn’t pull up the code. We are good to add the code. If it pulls up the code, you’d just change the memory limit you want to change it to.
Next, I’ll scroll down towards the bottom and look for this text that says That’s all, stop editing! Happy publishing. You’ll see the add any custom values text above it. We are going to input the WordPress memory limit code in between these two lines.
I provided a link in the description to the code that you want to copy and paste here. Once you click the link in the description you’ll be on this page here. You’ll see the code define WP Memory Limit and the limit. Copy this code. You can change the amount to whatever you’d like once we paste it in the wp-config file. Go back to the previous page we were on. Paste in the code here. I’ll change the WordPress Memory Limit to 512. Just replace whatever you want it to be changed to.
Click the Save changes button. Next, go to the WordPress dashboard. Hover over Tools in the left-side menu and click Site Health. Click Info. Click Server. You’ll see the PHP Memory Limit has been changed to the 512 Gigabytes that I changed it to.
That is how to increase WordPress memory limit.
Disclosure: We receive a commission from the companies below if you purchase through our links. Purchasing through our links adds no extra cost to you and can only save you money.
Web Hosting:
Bluehost:
https://wpcupidblog.com/go/bluehost
Hostgator:
https://wpcupidblog.com/go/hostgator Coupon Code: SNAPPY
Hostinger:
https://wpcupidblog.com/hostinger Coupon Code: NY2021
SiteGround:
https://www.siteground.com/go/wpcupid...
DreamHost:
https://wpcupidblog.com/go/dreamhost
A2 Hosting:
https://wpcupidblog.com/go/a2hosting
GreenGeeks: https://wpcupidblog.com/greengeeks
WordPress Page Builders:
Elementor: (Favorite!)
https://wpcupidblog.com/go/elementor
Divi:
https://wpcupidblog.com/go/elegant-th...
Help With WordPress:
Fiverr:
https://wpcupidblog.com/go/fiverr
Subscribe To Our Channel: / @wpcupidblog
Here's the complete WordPress tutorials playlist:
• WordPress - (How To Tutorials) For Be...
Here's the complete cPanel playlist:
• cPanel Tutorials
Sponsorships & Business Inquiries: [email protected]
Music Used In Video:
This Feeling - Atch / atch-music
Creative Commons — Attribution 3.0 Unported — CC BY 3.0
Free Download / Stream: https://bit.ly/atch-this-feeling
Music promoted by Audio Library • This Feeling – Atch (No Copyright Music)
Check out our website for more web hosting tutorials:
https://wpcupidblog.com/

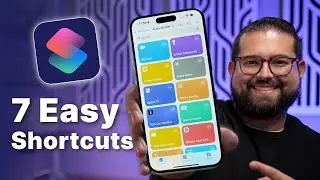

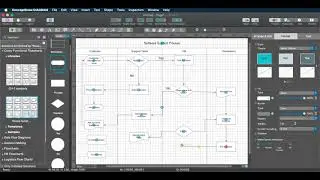

![|СОВМЕСТКА| Это любовь в одно касание... [with Ohiko Tyan]](https://images.videosashka.com/watch/inx2Welh5M0)