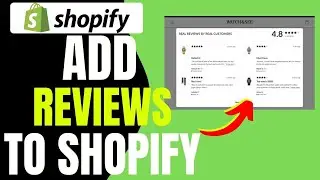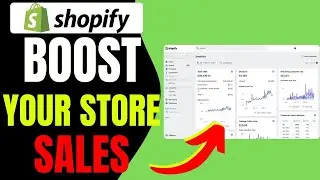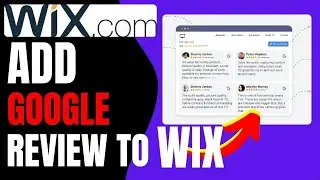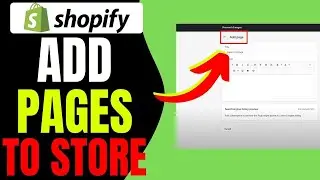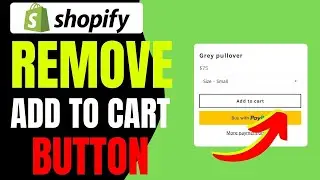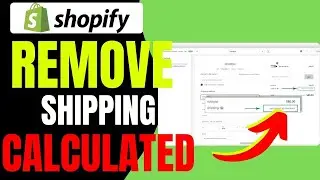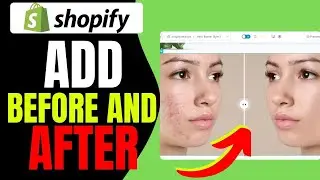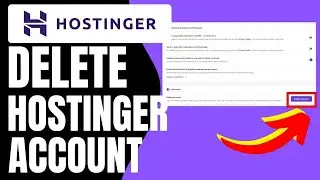How to Install Node.js in Windows 11
How to Install Node.js in Windows 11
⭐⭐⭐Get 2 Months Free Hostinger Hosting: https://bit.ly/4fTWqCB
⭐⭐⭐Try SimilarWeb: https://bit.ly/3XaT0nN
Download the code here👉👉👉: https://shorturl.at/S8kIs
Are you ready to dive into the world of web development and JavaScript runtime environments? In this comprehensive Node.js tutorial , we’ll walk you through the step-by-step process of installing Node.js and npm on your Windows 11 machine. Whether you’re a beginner or an experienced developer, setting up a proper Node.js environment is crucial for building dynamic applications. This video will guide you through the entire Node.js installation on Windows 11 , ensuring you have all the developer tools needed to kickstart your projects.
We’ll start by downloading the latest version of Node.js from the official website and proceed with a smooth software installation process. Once installed, we’ll verify the setup using the command line tools to ensure that both Node.js and npm are working correctly. You’ll also learn how to use commands like npm install to manage dependencies for your projects effectively. By the end of this tutorial, you’ll have a fully functional Node.js development environment on your Windows 11 setup , empowering you to create powerful web applications.
This tech tutorial is perfect for anyone looking to master web development or enhance their skills in JavaScript-based technologies. With clear instructions and practical tips, you’ll gain confidence in handling Node.js installation and leveraging its capabilities as a robust JavaScript runtime . Don’t forget to like, share, and subscribe for more insightful content!
How to Install Node.js in Windows 11 - Steps Covered
Step 1: Download Node.js
Open your web browser and go to the official Node.js website: https://nodejs.org.
You’ll see two versions: LTS (Long-Term Support) and Current. For most users, the LTS version is recommended due to its stability and extended support. Click the LTS version download button to download the installer (an .msi file).
Step 2: Run the Installer
Locate the downloaded .msi file (usually in your Downloads folder).
Double-click the file to launch the Node.js Setup Wizard.
If prompted by User Account Control (UAC), click Yes to allow the installer to make changes to your device.
Step 3: Accept the License Agreement
On the Setup Wizard screen, click Next.
Review the End-User License Agreement (EULA), check the box to accept the terms, and click Next.
Step 4: Choose Installation Location
The wizard will prompt you to select a destination folder for the installation. The default location is usually fine for most users.
Click Next to proceed.
Step 5: Customize Setup (Optional)
On the next screen, you’ll see optional features to install. By default, Node.js and npm (Node Package Manager) are selected.
Check the box for Tools for Native Modules if you want to install additional tools required for compiling native modules. This will also install Chocolatey, a package manager for Windows.
Click Next to continue.
Step 6: Install Node.js
Click Install to begin the installation process.
Wait for the installation to complete. This usually takes just a few seconds.
Once the installation is finished, click Finish to close the Setup Wizard.
Step 7: Verify the Installation
Open the Command Prompt or PowerShell by searching for it in the Start menu.
Type the following commands and press Enter after each:
node -v to check the installed Node.js version.
npm -v to check the installed npm version.
If both commands return version numbers, Node.js has been successfully installed.
👍 If you found this video helpful, please give it a thumbs up and share it with your friends!
🔔 Subscribe for more content: https://bit.ly/3Iht1nH
Hit the notification bell to stay updated on our latest videos!
📧 For business inquiries: [email protected]
#webtoolwizards #NodeJS #NPM #WebDevelopment #JavaScriptRuntime #Windows11Setup #TechTutorials #DeveloperTools #NodeJSTutorial #SoftwareInstallation #CommandLineTools
🚨 Disclaimer: This video contains affiliate links. As an affiliate partner, I earn from qualifying purchases. This means I may receive a small commission if you click on these links and make a purchase, at no additional cost to you. This helps support the channel and allows us to continue to make videos like this. Thank you for your support!