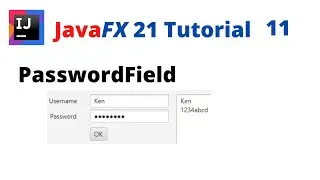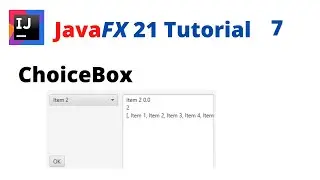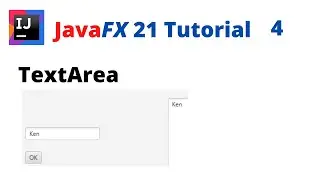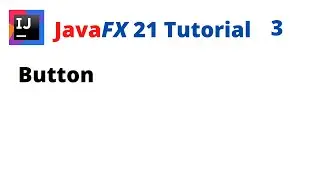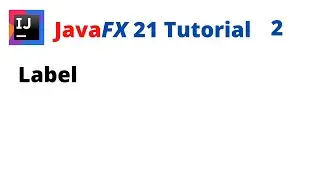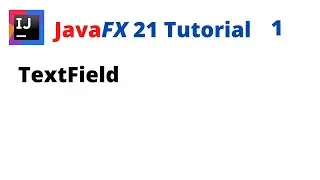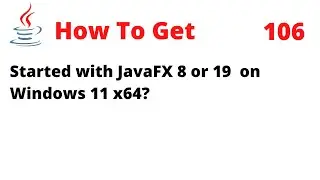How To Install Java Development Kit (JDK) 19 on Windows 11 x64
This tutorial will guide you on how to install Java Development Kit (JDK) 19 on Windows 11 x64.
Step 1: Download JDK
The JDK 19 installer can be obtained from the official Oracle website: https://www.oracle.com/java/technolog...
Step 2: Install JDK
The installed directory will be: C:\Program Files\Java\jdk-19
Step 3: Set environment variables
Set CLASSPATH to ".". This tells the Java runtime environment to search for classes and other resource files, including the current directory.
Set JAVA_HOME to "C:\Program Files\Java\jdk-19". This points to the location of your Java installation directory.
Set PATH to "%JAVA_HOME%\bin". This sets the location of the Java executable directory.
Step 4: Verify installation
Open the command prompt and type "java -version".
If the installation is successful, the output should display information about the Java 19 version.
Note: A typical value for the PATH variable would be: C:\WINDOWS\system32;C:\WINDOWS;"C:\Program Files\Java\jdk-19".
#JDK19 #Java19 #JAVASE19