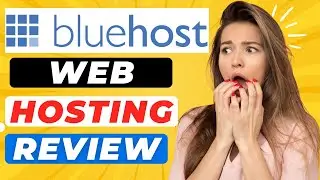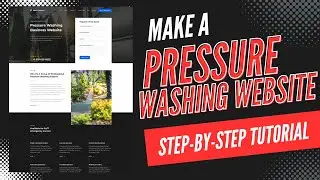How To Enable SMTP in cPanel 2024 🔥 - (FAST & Easy!)
How To Enable SMTP in cPanel 2024 🔥 - (FAST & Easy!)
Learn how to enable SMTP in cPanel step by step.
Enabling SMTP in cPanel is a quick and easy process.
To start, I’m on the cPanel page. Scroll down and find the Email section. Click Email Accounts. You’ll see I have an email account already created that I want to forward. I’ll click Connect Devices next to the email I want to enable SMTP.
Next, under the Mail Client Manual Settings we will be using this information found here. I recommend copying and pasting this into a notepad. I’ll copy it. I’ll open up notepad. I’ll paste it.
Next, You can click the cPanel logo here or I’ll click the back button twice to go back to the cPanel page. Go to the Emails section. Click Forwarders. Next, click the add forwarder button. Where you see the address to forward field, type in the beginning of the email. For mine, I’ll type in info. Where you see Domain from the dropdown you can select the domain.
Next, where you see Destination. Where it says forward to email address put in the email address you want to forward the email too. I’ll paste the email in.
Click the add forwarder button. You’ll see the notification showing here that all your email will be forwarded to the email address you provided.
I’m going to pull up my gmail email. Click settings. Click see all settings. Next, click Accounts and Imports in the top menu area. Where you see the send mail as with your email address click the add another email address. Where you see it says email address you want to put in your website email address here. I’ll paste mine in. Click the next step button.
You’ll see the SMTP Server field. I’ll pull up notepad. You want to copy the outgoing server. I’ll paste it in to the SMTP Server field. You’ll see Port next to it. Go to your notepad and on the outgoing server what we just copied it’ll have the port listed you want to choose. It’s 465. From the dropdown under Port I’ll choose 465.
Next, pull up the notepad and copy your username and paste it in where it says username. Next, input your email addresses password here. Next, click the Add Account button.
Lastly, you want to verify your email. Google will send you a confirmation link or code to confirm.
To get this go to your email address. I’ll go back to cPanel. I’ll click Email Accounts. Next to the email account, I’ll click the Check Email button. I’ll click Open. I’ll click into the verification email and click the link provided to confirm.
That is how to enable SMTP in cPanel.
Disclosure: We receive a commission from the companies below if you purchase through our links. Purchasing through our links adds no extra cost to you and can only save you money.
Web Hosting:
Bluehost:
https://wpcupidblog.com/go/bluehost
Hostgator:
https://wpcupidblog.com/go/hostgator
Hostinger:
https://wpcupidblog.com/hostinger Coupon Code: NY2021
SiteGround:
https://www.siteground.com/go/wpcupid...
DreamHost:
https://wpcupidblog.com/go/dreamhost
A2 Hosting:
https://wpcupidblog.com/go/a2hosting
WordPress Page Builders:
Elementor: (Favorite!)
https://wpcupidblog.com/go/elementor
Divi:
https://wpcupidblog.com/go/elegant-th...
Help With WordPress:
Fiverr:
https://wpcupidblog.com/go/fiverr
Premium WordPress Themes:
Themeforest:
https://wpcupidblog.com/go/themeforest1
Subscribe To Our Channel: / @wpcupidblog
Here's the complete cPanel playlist:
• cPanel Tutorials
Sponsorships & Business Inquiries: [email protected]
Music Used In Video:
This Feeling - Atch / atch-music
Creative Commons — Attribution 3.0 Unported — CC BY 3.0
Free Download / Stream: https://bit.ly/atch-this-feeling
Music promoted by Audio Library • This Feeling – Atch (No Copyright Music)
Check out our website for more web hosting tutorials:
https://wpcupidblog.com/