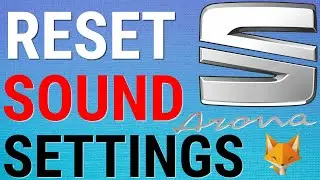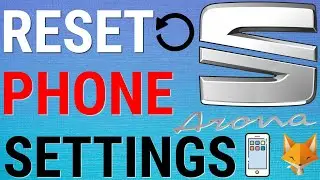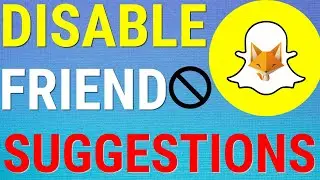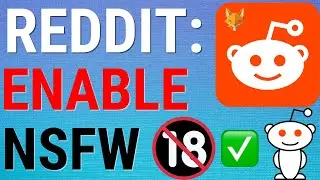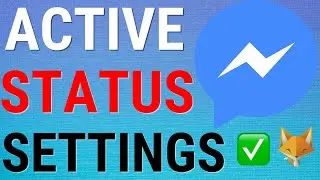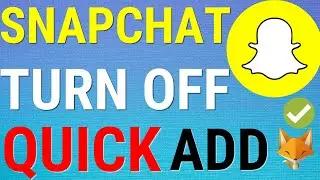How To Create Columns In Pages (Mac)
Easy to follow tutorial on creating and customising columns in Pages for Mac! Want to know how to create multiple columns for your word documents or page layout documents in Pages? Learn how to create columns in Pages now!
If you find this tutorial helpful please consider liking the video and subscribing to my channel! 🦊
#Pages #Mac #tutorial
----------
Consider supporting me with a small monthly donation by Becoming a Member of FoxyTechTips on Youtube ❤️ - / foxytechtips ✌️
🦊
Do you protect yourself online? 😇👉 Get 68% off NordVPN! Only $3.71/mo, plus you get 1 month FREE at https://nordvpn.org/FoxyTech 🔥 Or use coupon code: FoxyTech at checkout👍 (I’ll get a small commission if you join✌️) - Protect yourself online while unlocking loads of new content on your Streaming services!
🦊
Get NordPass - The No.1 Password Manager 👉 https://go.nordpass.io/SH2sr
----------
Steps:
- I’ll show you how to do it both on the Word Processor and Page Layout areas of Pages.
- In the default text editor of Pages you can create columns by selecting the ‘layout’ tab.
- In the Layout tab you’ll see the ‘columns’ options, expand them.
- You can add multiple columns here, either enter a number or use the up and down buttons to create more or delete columns.
- Double click any of the created columns and you can edit the column width and gutter width. The gutter is the space between each column. If equal column width is enabled then changing one column will change the rest of them, disable that checkbox and you can make each column be a different size.
- On the Page Layout section of Pages, you can create columns by first selecting a text box and dragging it to the size you want. When the text box is selected, go to the ‘layout tab’ and expand the columns options. Here you can create and edit columns like before.
- Another way of creating columns with Page Layout is to create multiple text boxes, they can be any size and start in different places. You can then connect them by clicking this circle icon at the top of the first text box and then clicking the same circle button at the top of the 2nd box. This will connect the two of them and create columns. You can do this with as many text boxes as you want.