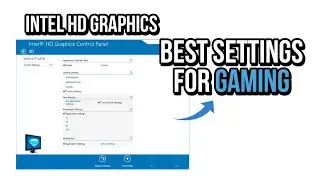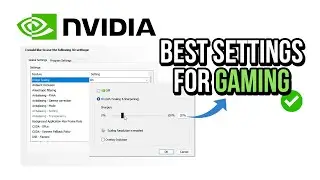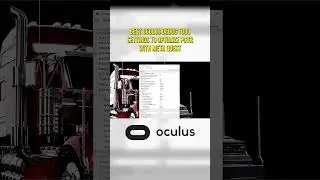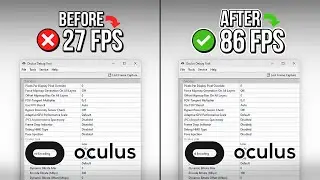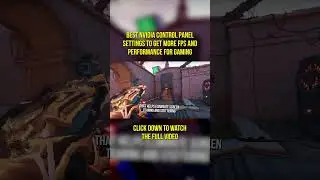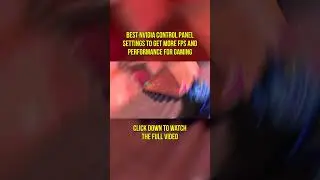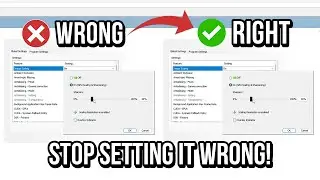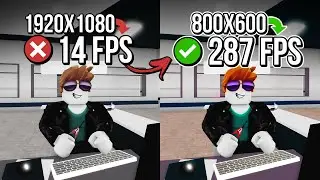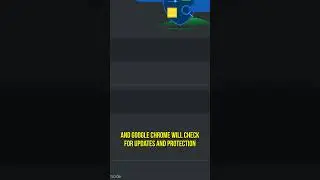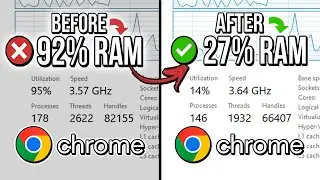🔧NVIDIA CONTROL PANEL: MAXIMIZE FPS AND GAMING PERFORMANCE ON ANY GPU!🔥| GeForce GT, GTX and RTX✔️
Unlock the full potential of your graphics card! This video tutorial will teach you how to optimize the NVIDIA Control Panel settings to boost your FPS, gaming performance, and productivity on any GPU. Say goodbye to lag and hello to a smoother, more efficient experience.
First, right-click on the desktop, click on “Show More Options” and then select “NVIDIA Control Panel”.
Now, click on “Adjust Image Settings with Preview”, then check “Use the Advanced 3D Image Settings” and click on “Apply”.
After that, click on “Manage 3D Settings”.
Under “Image Scaling” select “On” and then set “20%” under Sharpen.
Under “Ambient Occlusion”, select “Performance”.
Under “Anisotropic Filtering”, select "2x”.
Under “Antialiasing - FXAA”, select "On”.
Under “Antialiasing - Gamma Correction”, select "On”.
Under “Antialiasing - Mode”, select "Off”.
Under “Background Application Max Frame Rate”, select "On” and “20 FPS”.
Under “CUDA - GPUs", select "All”.
Under “DSR - Factors", select "Off”.
Under “Low Latency Mode”, select “Ultra”.
Under "Max Frame Rate”, select "Off”.
Under "Monitor Technology”, select "G-SYNC Compatible”.
Under “Multi-Frame Sampled AA (MFAA)”, select “Off”.
Under “OpenGL GDI Compatibility”, select "Prefer Performance”.
Under “OpenGL Rendering GPU”, select your current graphics card.
Under “Power Management Mode”, select “Prefer Maximum Performance”.
Under “Preferred Refresh Rate”, select "Highest Available”.
Under “Shader Cache Size”, select “Unlimited”.
Under “Texture Filtering - Anisotropic Sample Optimization”, select “On”.
Under “Texture Filtering - Negative LOD Bias”, select “Allow”.
Under “Texture Filtering - Quality”, select “Performance”.
Under “Texture Filtering - Trilinear Optimization”, select “On”.
Under “Threaded Optimization”, select “On”.
Under “Triple Buffering”, select “On”.
Under “Vertical Sync”, select “Use the 3D Application Setting”.
Under “Virtual Reality Pre-Rendered Frames”, select "4”.
Under “Virtual Reality - Variable Rate Super Sampling”, select "Adaptive”.
Under “Vulkan/OpenGL Present Method”, select "Auto”.
Now, click on “Apply” in the lower right corner.
After that, select “Configure Surround, PhysX”.
Under “Processor”, select your current graphics card.
And lastly, click on “Apply” to save the change.
👇 Recommended Playlists:
✔️ FPS BOOST IN GAMES | OPTIMIZATION GUIDES: • FPS BOOST IN GAMES | OPTIMIZATION GUIDES
✔️ OPTIMIZE CONNECTION | LOWER PING: • OPTIMIZE CONNECTION AND LOWER PING IN...
✔️ OPTIMIZE YOUR GPU FOR GAMING: • OPTIMIZE YOUR GPU FOR GAMING & PERFOR...
✔️ HOW TO FIX PROBLEMS / ISSUES / BUGS: • HOW TO FIX PROBLEMS / ISSUES / BUGS
✔️ OBS STUDIO GUIDES: • OBS STUDIO GUIDES
✔️ WINDOWS OPTIMIZATION GUIDES: • WINDOWS OPTIMIZATION GUIDES
✔️ VALORANT OPTIMIZATION GUIDES: • VALORANT OPTIMIZATION GUIDES
🌎 Optimize your internet connection route with NoPing and lower your ping in more than 1000 games: https://bit.ly/NoPing-SouViictor (Try for free for 3 days).
✅ Get 20% off in all plans using the SOUVIICTOR coupon.
🎥 My Recording Tools (Affiliate Links):
🎙 Microphone FIFINE Ampligame AM8: https://s.click.aliexpress.com/e/_DEZ...
⚙️ Video Recording: OBS Studio
⚙️ Audio Editing and Recording: Audacity
⚙️ Video Editing: Adobe Premiere Pro and Adobe After Effects
🕑 Chapters of this video:
0:00 - Best NVIDIA Control Panel Settings for Gaming & Performance
2:17 - Learn How to Optimize Other Games
🛑 Disclaimer:
All results promised in this video depend directly on each hardware and may vary from computer to computer. Use the information and tools in this video at your own risk. "SouViictor" is not responsible for the misuse of the information contained in this video, possible loss, damage or any other problems caused by the information and tools in this video.
Again, use the information and tools in this video at your own risk!