10 BEST BEGINNER SHORTCUTS [IN PREMIERE PRO] // My Top Keyboard Shortcuts For Premiere Pro
In this video you’re going to learn the 10 BEST shortcuts for beginners in Premiere Pro.
Let’s be honest, getting started video editing takes a lot of time and work. But with this video tutorial, you’ll have simple keyboard shortcuts that you can use to speed up your editing workflow in no time!
Here’s what this tutorial covers:
#1: Razor Tool - C
This is a tool that I use a lot, and if you want to get precise on cutting at a specific point in our timeline you can press the letter C (as in cat) on your keyboard to be able cut a clip. And if you also hold down the shift key, you can cut multiple clips on different layers at the same time.
#2: Selection Tool - V
If you need to select clips on your timeline and move them around easily, you can hit the letter V (V as in Victor) on your keyboard to bring up the selection tool. I use this pretty much every time I’m editing, and it makes shifting clips through my timeline super easy.
#3: In and Out Points - I, O
In and Out points are a great way to grab a specific part of a clip that you want. For example, maybe you just need the first 5 seconds of a clip, you can set in and out points by using the letter I and O buttons on your keyboard. Then simply drag and drop the clip onto your timeline, and it will only bring the section that you marked with the in and out points onto the timeline.
#4: Snapping Clips - S
One of my favorite features and shortcuts Premiere Pro has is the snapping tool. To turn this on, you just need hit the letter S on your keyboard. Then when you add a new clip next to another one it will snap into place. This saves a ton of time not having to nudge a clip exactly into place and trying to make sure there’s no gaps in between the clips.
#5, #6: New Bin - Command B / New Sequence - Command N
These next two shortcuts are super simple, if you just need to create a new bin in your project window, hit command B and a new bin will appear. You can also create a new sequence by hitting command N, and a text box should appear for you to start a new sequence.
#7: Clip Shuttle Controls - Up, Down Arrow Keys
If you need to quickly move from one clip to the next on your timeline, by using the up and down arrow keys you can jump from each endpoint of a clip to the next. Rather than trying to scroll down your timeline with your playhead, this shortcut saves a lot of time.
#8: Playback Shuttling Controls - J, K, L
These are the most fundamental commands you can do in Premiere, the letter J will reverse the playback on your timeline, K will pause the playback, and L will play your timeline forward. Also, each time you hit either J or L, it will playback your video at a faster speed. For example if you were creating a slideshow, and wanted to test out different speeds of a clip zooming in. This makes it much easier to see a clip play at different speeds.
#9: Full Panel Preview - ` (Backtick)
The backtick button will expand a panel to full screen, so if you were to select the preview window it would playback the video full screen. This would give you a better idea of what the final video will look like. You can also select other panels, such as your timeline, and expand that to fullscreen too if you want to have a larger look at something.
#10: Playhead Add Edit - Command K
Earlier I showed you how the razor tool can cut clips, and by holding down the shift key you can cut multiple clips at once. Well you can do that same thing but a bit faster with hitting command K. You just need to move your playhead to the point you want to make your cut, and by hitting command K it will cut all of the clips on each layer at the same time.
BONUS TIP - Premiere Pro Workflow Tips:
If you ever need a refresher on what the shortcuts are for Premiere. You can go up to where it says Premiere Pro in the top left corner, click on that, scroll down to keyboard shortcuts. And then a window should pop with a digital keyboard that has all of the shortcuts you’ll need to get started editing. In a future video I'll go further into more shortcuts, as well as how to create your own custom shortcuts for repeated tasks inside Premiere.
Now, you have all of the essential shortcuts you’ll need to better your video editor workflow in Premiere Pro.
Video Tutorials:
[Premiere Pro] How To Make A Zoom In/Out Effect - http://y2u.be/jPY8J0V3yJI
[Premiere Pro] How I Setup My Custom Workspace - http://y2u.be/l8Ekeb62LRo
[Premiere Pro] How To Get Started Video Editing - http://y2u.be/mhj-GmQTgjs
[Premiere Pro] How To Make A Quick Timeline Animation - http://y2u.be/_vsV3ie6TCY
SUBSCRIBE to join a community of freelance video editors!
https://www.youtube.com/user/skeleton...
Support the channel:
https://paypal.me/scottedwardfowler?l...
Follow me here!
Website: http://www.scottedwardfowler.com
Twitter: / scottefowler
Instagram: / scottedwardfowler









![HOW TO ADD TRANSITIONS IN BETWEEN CLIPS [IN PREMIERE PRO] // How transitions work in premiere pro](https://images.videosashka.com/watch/sQq9we08Nhg)
![HOW TO GET RID OF SCRATCHES ON IMAGES [IN PHOTOSHOP] // How To Restore Old Photos In Photoshop](https://images.videosashka.com/watch/gzDm-JrhjW4)
![HOW TO ADD CAPTIONS [IN PREMIERE PRO] // How To Add Subtitles in Premiere Pro](https://images.videosashka.com/watch/OF7vqblnTpw)
![HOW TO FLIP IMAGES [IN PHOTOSHOP] // How To Rotate And Transform Images In Photoshop](https://images.videosashka.com/watch/TK8rtB3vezw)
![HOW TO BRIGHTEN DARK VIDEOS [IN PREMIERE PRO] // Adjusting Video Brightness and Contrast In Premiere](https://images.videosashka.com/watch/nR6ezWATptU)

![HOW TO MAKE COLOR TINTED IMAGES [IN PHOTOSHOP] // How To Make Monochromatic Tinted Images](https://images.videosashka.com/watch/q-qtkVBX0qM)
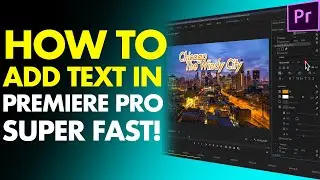
![HOW TO SAVE LAYERS AS SEPARATE IMAGES [IN PHOTOSHOP] // Export Layers Separately In Photoshop](https://images.videosashka.com/watch/bIj1QfHf5vA)
![HOW TO MAKE FOOTAGE BLACK AND WHITE [In PREMIERE] Change Color Videos to Black And White in Premiere](https://images.videosashka.com/watch/frdvGVboOWQ)
![HOW TO ADD LAYERS [IN PHOTOSHOP] // How To Create And Merge Layers Together](https://images.videosashka.com/watch/8WRLovqxxy4)
![HOW TO FILL OUT AN INVOICE PDF [FOR FREELANCE WORK] // How To Send PDF Invoices To Clients](https://images.videosashka.com/watch/LF1I12eG_gs)
![HOW TO FADE UP OR DOWN AUDIO [IN PREMIERE PRO] // Change Volume Levels [In Premiere Pro]](https://images.videosashka.com/watch/PWMYCEZ4VY4)
![HOW TO EXPORT VIDEOS FOR YOUTUBE [IN PREMIERE PRO] // Best Export Settings For YouTube](https://images.videosashka.com/watch/8H_2G_96gkY)
![HOW TO MAKE IMAGES BLACK AND WHITE [IN PHOTOSHOP] // How To Change Color To Black And White](https://images.videosashka.com/watch/GNzYvM1PAAw)
![HOW TO ADD AN IMAGE TO TEXT [IN PHOTOSHOP] // How To Put An Image Inside Of Text](https://images.videosashka.com/watch/i0J3br9TgV8)
![HOW TO REPLACE OLD FILES [IN PREMIERE PRO] // How To Use Replace Footage Feature](https://images.videosashka.com/watch/Muf9ZrF5NwA)

![HOW TO SPEED UP OR SLOW DOWN VIDEOS [IN PREMIERE PRO]](https://images.videosashka.com/watch/eIZBJ6MgJNU)
![HOW TO MAKE IMAGES BRIGHTER [IN PHOTOSHOP 2020] // Using Curves Adjustment Layers For Contrast](https://images.videosashka.com/watch/fpUS0yjVl1E)
![HOW TO MAKE A HOLD FRAME [IN PREMIERE PRO] // CREATE A VIDEO FREEZE FRAME](https://images.videosashka.com/watch/vqHiBXZxdig)
![HOW TO WRITE A WINNING PROPOSAL [ON UPWORK]](https://images.videosashka.com/watch/X1wwKub2_qM)
![HOW TO MAKE A ZOOM IN EFFECT [IN PREMIERE PRO]](https://images.videosashka.com/watch/jPY8J0V3yJI)