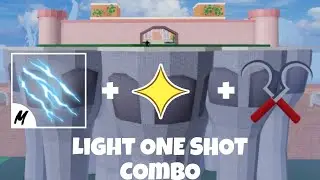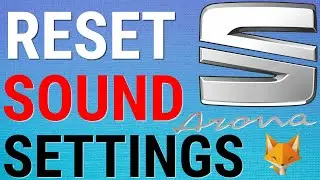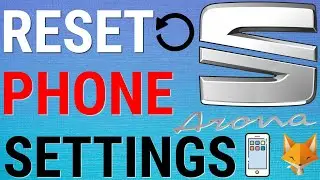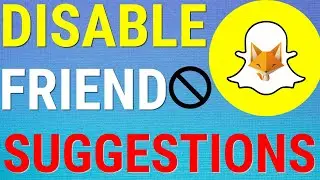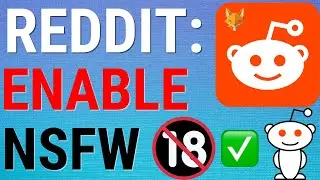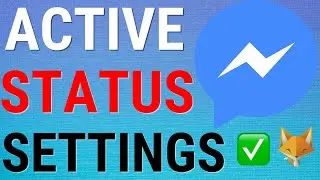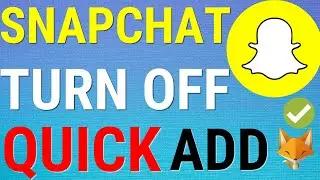How To Change Language On Mac OS
Easy to follow tutorial on changing the display language on Mac OS! Want change your primary language on Mac? Learn how to do it now ! I'll also show you how to change the language for specific apps and programs!
If you find this tutorial helpful please consider liking the video and subscribing to my channel!
#mac #macOS #tutorial
----------
Consider supporting me with a small monthly donation by Becoming a Member of FoxyTechTips on Youtube ❤️ - / foxytechtips
🦊
Do you protect yourself online? 😇👉 Get 68% off NordVPN! Only $3.71/mo, plus you get 1 month FREE at https://nordvpn.org/FoxyTech 🔥 Or use coupon code: FoxyTech at checkout👍 (I’ll get a small commission if you join✌️) - Protect yourself online while unlocking loads of new content on your Streaming services!
🦊
Get NordPass - The No.1 Password Manager 👉 https://go.nordpass.io/SH2sr
----------
Steps:
Start by clicking the Apple logo at the top left of the screen and then selecting system preferences.
In system preferences, open ‘language and region’.
In the preferred languages section, click the ‘plus’ to add a new language.
Select the desired language from the list and then click add.
You can optionally change your keyboard layout here, or click ‘not now’ to leave it as it was already.
You will need to restart your mac for the changes to take affect.
You can add more languages here and then reorder the list , the top language being your main one.
You can remove languages from this list by selecting it and then clicking the ‘minus’ button.
You can also set different languages for specific apps, click the apps tab.
Click the plus button, then select an app you would like to change the language for.
You will need to relaunch the app for the changes to take effect.
You can remove these app language options the same way, select the ap from the list and then click the minus button to delete it.