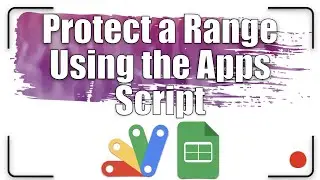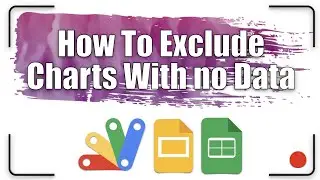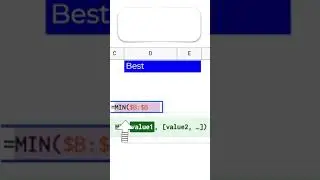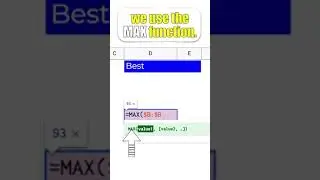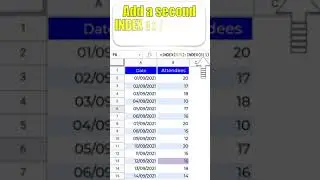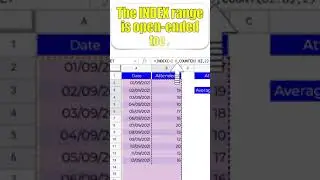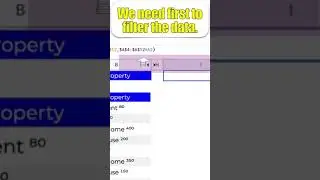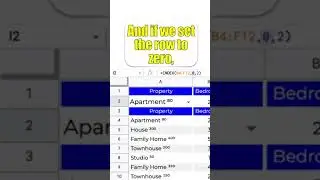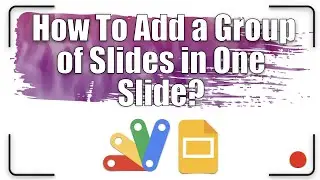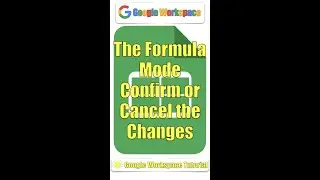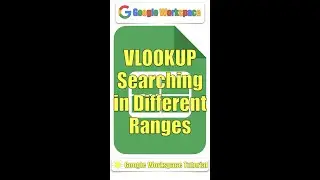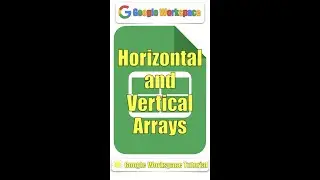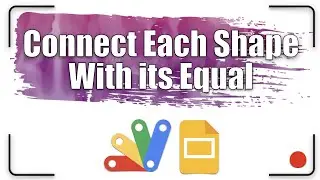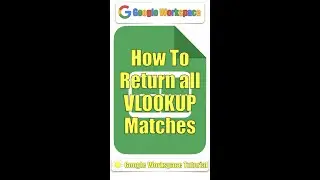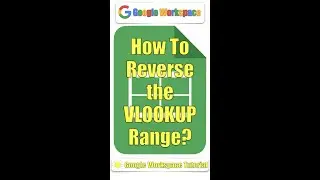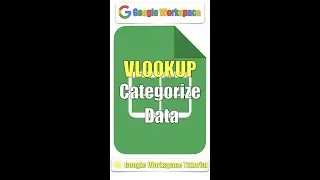Tables | Google Slides Tutorial 21
In this lesson, we'll explore:
0:00 Getting started.
0:09 How to insert a table?
0:28 How to align the table in the center of the slide?
0:40 How to capitalize a text and align it?
0:55 The distribute feature.
1:31 How to merge/unmerge cells, insert/delete rows and columns?
1:51 How to delete the entire table?
2:07 Table borders.
2:50 How to link a cell to an external website?
3:43 Text fitting - Paragraph indentation.
4:10 How to insert Word art and change its font size?
4:40 Word art formatting.
All explanations are simple and to the point.
#GoogleForEducation #GoogleWorkspace #GoogleSlides
If you found this video helpful, give us an old like and share it with some people you think this could be helpful for. And if you're not already a subscriber, make sure to hit the subscribe button and also the notification bell to be notified every time a video is uploaded
Useful Link:
Google Slides training:
https://support.google.com/a/users/an...
The whole playlist link:
• How to Use Google Slides - Detailed T...
Follow us on Pinterest:
https://www.pinterest.it/GoogleWorksp...
Ben Collins Youtube channel:
/ benlcollins
Welcome back, Educators.
We’ll add a table and explore all its features.
Select the slide where you want to add the table.
On the Insert menu, click Table.
Choose the number of rows and columns.
Centre the table on the slide.
Type the table headers.
Capitalize the first letter.
Align the text in the center.
We use the distribute feature to distribute columns or rows evenly.
Try to change the height of one row, then click distribute rows. The new height will be the average.
We could also do that to the columns.
We could insert rows or columns or delete them. And also merge/unmerge cells
To delete the entire table, click Delete on the Edit menu.
Now, let’s do more with the borders. Select the entire table.
Click the little icon, then Select all borders.
Make the borders transparent.
Select the first row, then Select inner vertical border.
Increase the borders’ width.
Change its color to white.
Change the first row fill color.
We’ll link a cell to a Youtube channel and replace the URL with a title.
Click inside the cell.
Click Insert link.
Give a title to the link.
Insert the link, then click Apply.
Now, we’ll replace the URL with the title using the Smart tip.
Click inside the cell.
Click Insert link.
Insert the link, then click Apply.
Click Yes to replace the URL.
Now, let’s add a paragraph and change its indentation.
Select the cell, then click Format options.
Open the Text fitting section.
Select First line.
Increase the indentation.
Finally, we’ll add a title to the table using Word art.
Click Word art on the Insert menu.
Type the title, then press Enter.
Open Size and rotation on the Format options.
Change the height and width.
We could format a Word art using the Toolbar.
By changing its font, the fill color, and border type, thickness, and color.
Let’s try our interactive table to make sure the links work correctly.
That’s it, have fun. Thanks for watching.
If you like the video, please give us a thumbs up.
And subscribe to our channel.