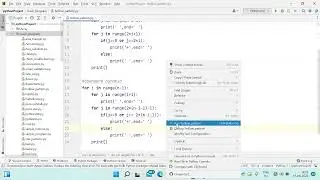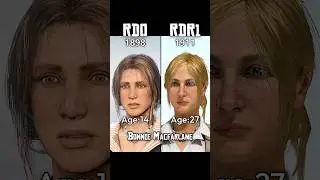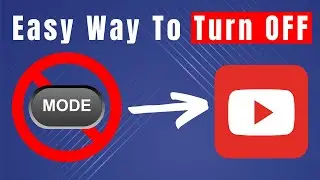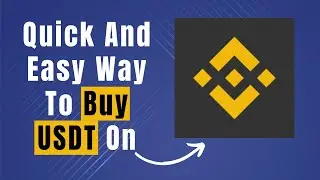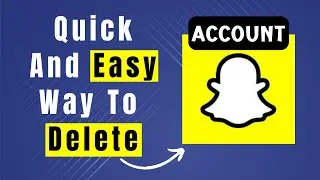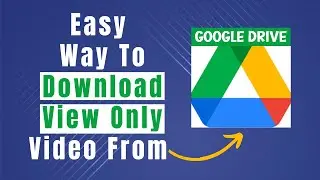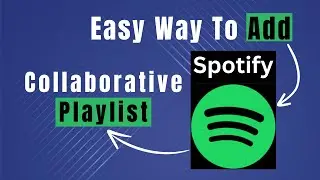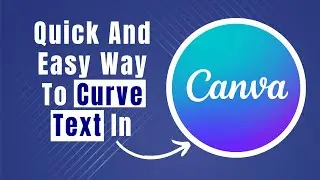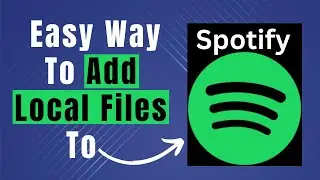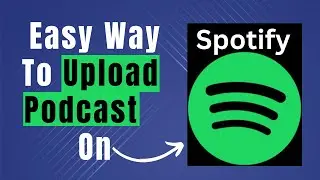Learn In One Minute How To Delete Wordpress From Hostinger
In this video we will walk you through step by step how to delete wordpress from hostinger? In this video, I’ll guide you through the steps to delete WordPress from your Hostinger account, whether you want to start fresh or remove a website you no longer need.
How to delete wordpress website from hositnger. First, log in to your Hostinger account and head over to the control panel (hPanel). Once you’re there, look for the “Website” section and click on “Auto Installer.” In the Auto Installer, you’ll find a list of all the websites you’ve installed, including WordPress.
Locate the WordPress installation you want to delete. Once you find it, click on the three dots or options button next to it, and you’ll see the option to “Delete.” Confirm your decision to remove WordPress by clicking “Delete” again. This will remove the WordPress files, database, and any associated content from your hosting account.
It’s important to note that this action will permanently delete the WordPress website, so if you want to keep any data or files, make sure to back them up before proceeding. After the deletion is complete, the space used by the website will be freed up, and you can either install a new website or keep the space clear.
That’s it! Your WordPress site is now deleted from Hostinger. If you have any questions, feel free to ask in the comments.





![CALLIGRAPHY ON IPAD TABLET [Arabic script on an abstract background]](https://images.videosashka.com/watch/Uu6CVlzLGhA)