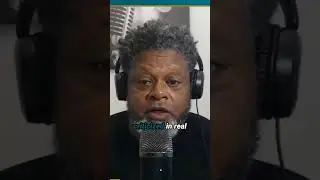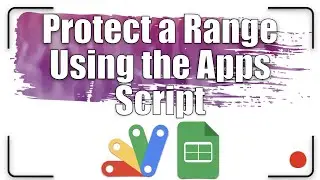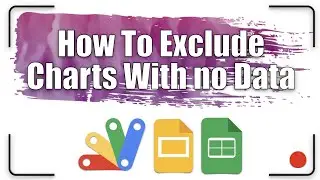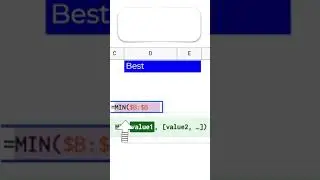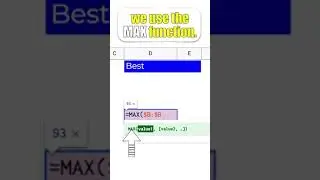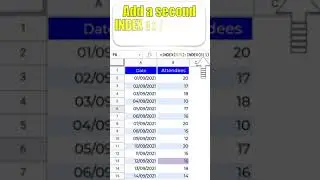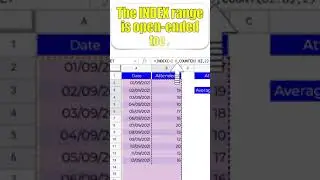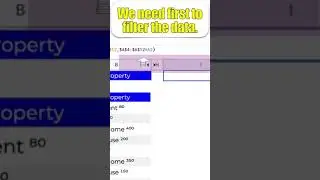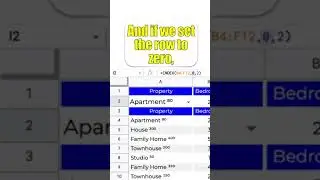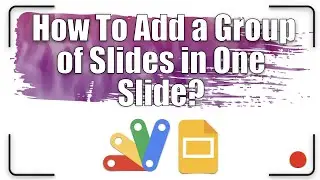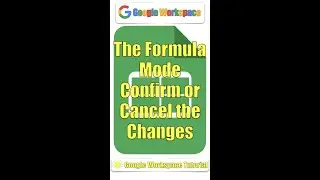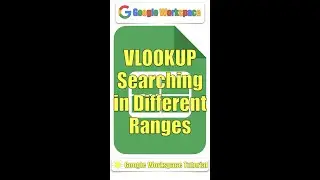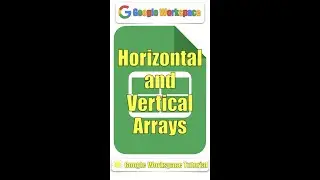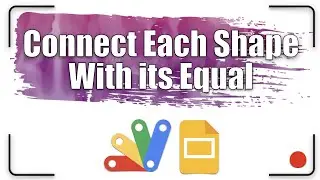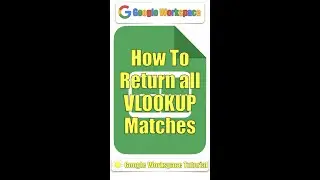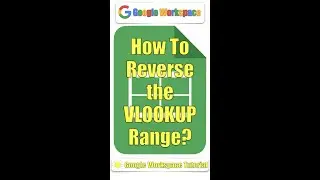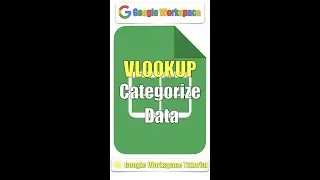Protected Sheets And Ranges | Google Sheets Tutorial 30
In this lesson, We are going to explore:
0:00 Getting started.
0:35 How to protect a sheet and set permission?
0:50 Show a warning VS Restricted permissions.
2:27 How to add an exception for certain cells from the protection?
2:54 How to protect a range and set permission?
All explanations are simple and to the point.
#GoogleForEducation #GoogleWorkspace #GoogleSheets
If you found this video helpful, give us an old like and share it with some people you think this could be helpful for. And if you're not already a subscriber, make sure to hit the subscribe button and also the notification bell to be notified every time a video is uploaded
Useful Link:
Ben Collins (Google Developer Expert & Data Analytics Instructor):
https://www.benlcollins.com/
Google Sheets training:
https://support.google.com/a/users/an...
Worldometer | Countries in the World:
https://www.worldometers.info/geograp...
The whole playlist link:
• How to Use Google Sheets - Detailed T...
Follow us on Pinterest:
https://www.pinterest.it/GoogleWorksp...
Sound from Zapsplat.com
Welcome back, Educators.
We are going to explore all about the Protected sheets and ranges feature.
We’ve shared this file with 3 persons, and all have the editor’s permission.
Our mission is to limit the first and second collaborators to edit just one cell,
and the third one can edit the sheet except for some cells.
Click Protect sheets and ranges on the Data menu.
Click Add a sheet or range.
Select the sheet on the sheet tab. Then click Add permissions.
Select the first option, then click Done.
With this type of protection, all the collaborators can edit the sheet, but a warning appears.
Click Change permissions, then restrict the editing just to you.
Notice the icons on Toolbar are deactivated for all the collaborators.
With this type of protection, only you can edit the sheet.
Enable one of the collaborators to edit the sheet.
This collaborator can edit the sheet.
But the two others can’t.
Now, enable the editing of cell E2 to all the collaborators.
Even these two collaborators can edit cell E2. But they can't edit the rest of the sheet.
And finally, we will add a protected range.
Click the plus symbol.
Select the range, then click Ok.
Click Set permissions.
Select only you.
And now, this collaborator can edit the sheet, except for this range.
And the two other can edit only one cell.
The lock icon indicates that the sheet is protected.
That’s it, have fun. Thanks for watching.
If you like the video, please give us a thumbs up.
And subscribe to our channel.