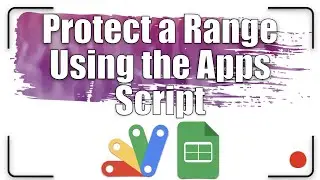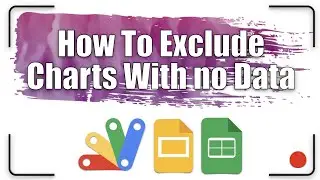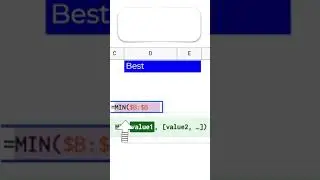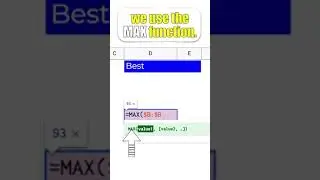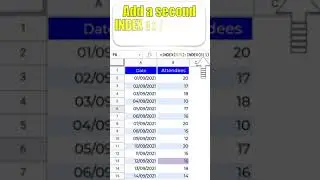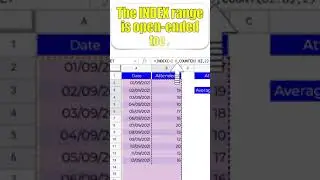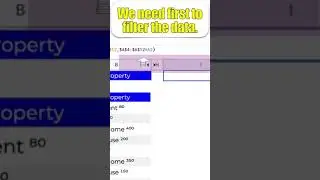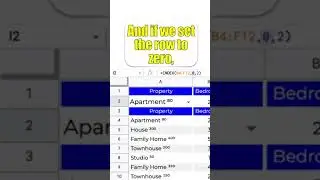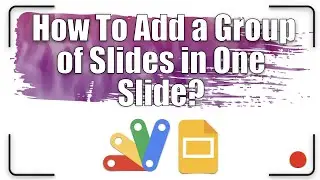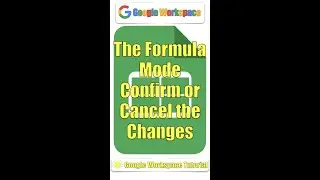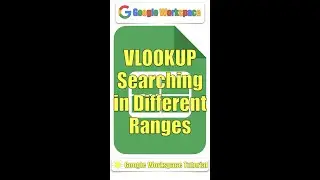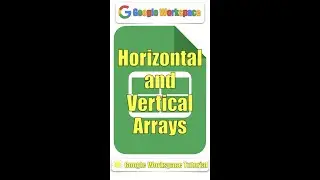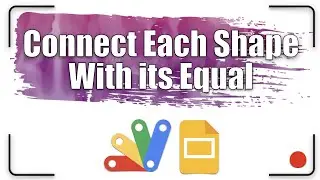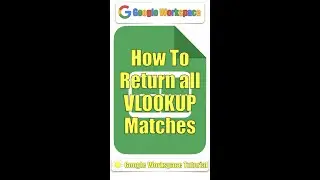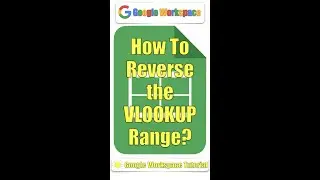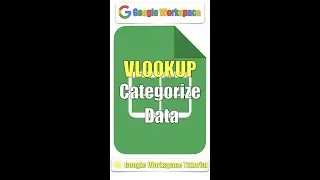IMPORTRANGE Function | Google Sheets Formulas 7
In this lesson, We are going to explore:
0:00 Getting started.
0:30 Exercise (using the IMPORTRANGE formula in a normal way).
2:18 Import data from a shared Spreadsheet using the IMPORTRANGE formula.
2:49 Exercise (efficiently using the IMPORTRANGE formula).
All explanations are simple and to the point.
#GoogleForEducation #GoogleWorkspace #GoogleSheets
If you found this video helpful, give us an old like and share it with some people you think this could be helpful for. And if you're not already a subscriber, make sure to hit the subscribe button and also the notification bell to be notified every time a video is uploaded
Useful Link:
Ben Collins (Google Developer Expert & Data Analytics Instructor)
https://www.benlcollins.com/
Google Sheets training:
https://support.google.com/a/users/an...
The whole playlist link:
• The most useful formulas - Google She...
Follow us on Pinterest:
https://www.pinterest.it/GoogleWorksp...
Sound from Zapsplat.com
Apple logo
https://iconscout.com/contributors/pi...
Windows logo
https://pixabay.com/it/users/
Welcome back, Educators.
Let's explore how to use the IMPORTRANGE function in different ways.
We've 2 Spreadsheets, We own the first, and the second is shared with us.
Our mission is to bring some data from these two Spreadsheets to another one.
Type =IMPORTRANGE(
Copy the URL of the target Spreadsheet.
Paste the URL and put quotation marks around it.
Type a comma, then type the range and put quotation marks around it.
Let’s try an open-ending range to import the whole sheet.
The first time using the function, we need to give the access permission.
We’ve imported the data successfully.
When we import a range and don't add the sheet name, the data is imported from the first sheet from the left.
When we add some data to the sheet that we’ve imported the range to it.
It gives us an error because we have imported the whole sheet.
When we add some data to the original sheet, the other sheet is updated automatically.
The downside of adding the range using the A1 Notation method is if the column position is changed in the original sheet, we import different data set.
And if the sheet name is changed, we get an error. We'll explore how to avoid that.
If we import data from a shared Spreadsheet, and the Owner removes the permission after that, the imported data is disappeared.
Now, are you ready to explore the efficient way to use the IMPORTRANGE function?
Copy and paste the URLs of the Spreadsheets from which you want to import the ranges.
Name the cells that have the URLs.
Name the ranges that you want to import.
When we use the named ranges to import the data, we avoid all the issues of changing the position of the range.
We have imported all the ranges successfully.
If we use a named range and not the URL itself, we need to use the INDIRECT function.
We can sum the range by nesting the IMPORTRANGE inside the SUM.
That’s it, have fun. Thanks for watching.
If you like the video, please give us a thumbs up.
And subscribe to our channel.