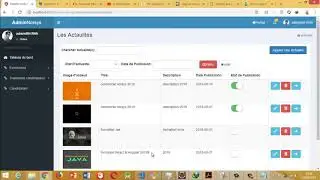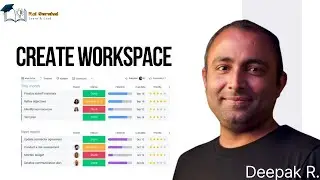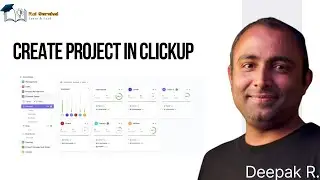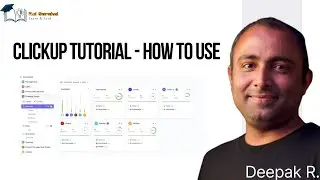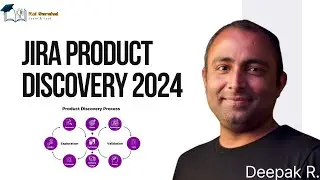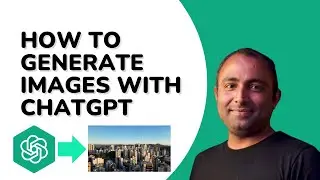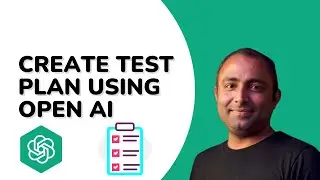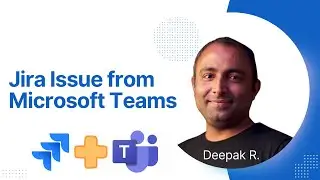Employee Management System using Form Designer activity in Uipath | RPA Uipath
Creates a customization form, which can be configured from a wizard that is opened by clicking the Open Form Designer button in the body of the activity. The form retrieves all the data that is input by the user and stores them in variables which can be then reused in the automation process
By clicking the Open Form Designer button in the body of the activities, the Form Designer wizard is opened. This wizard helps you create a custom form by enabling you to select what kind of UI elements you want present in the final form and in what order they should be displayed.
Types of Form Fields
On the left side of the wizard, you can find the four categories of widgets you can use to populate your form. To add one of these form fields to your form, simply select one and drag and drop it to the canvas on the center of the Form Designer. The four categories are:
Basic Components - This category contains the most used form fields, such as Text Field, Number, Password, or buttons, check boxes, and so on.
Advanced - This category contains from personal data such as Email or Phone Number, to more complicated fields, such as Date/Time, Currency, and even HTML Element.
Layout - Contains elements that alter the layout of your form, enabling you to add Tabs, Panels, Columns, or Tables to your custom form.
Data - This category contains grids and containers specialized for harvesting data.
By using Employee Management System I covered all the component in this session.
******
Did you enjoy the video? If so, give it a like above!
Subscribe to our channel for more techie video
👉 https://www.youtube.com/c/DeepakRai?s...
Keep Learning!! Keep Growing!!
P.S. Make sure to keep up with us by clicking the bell!