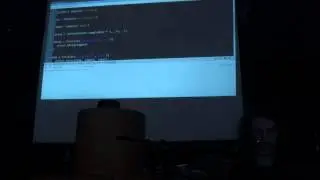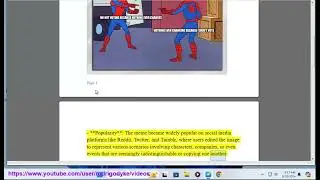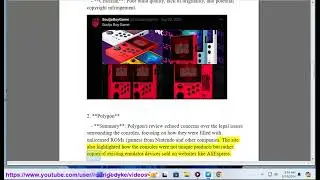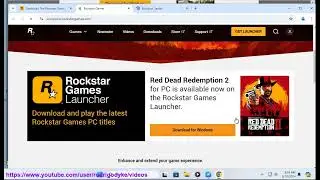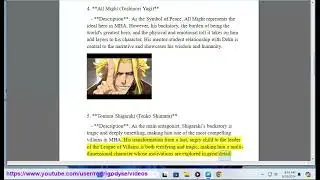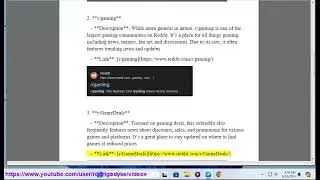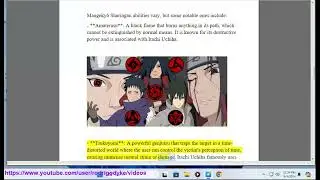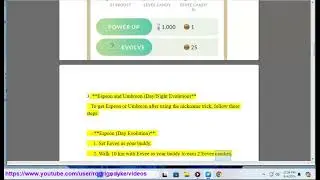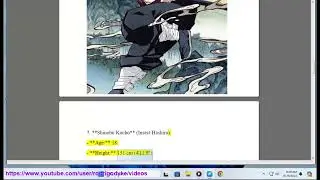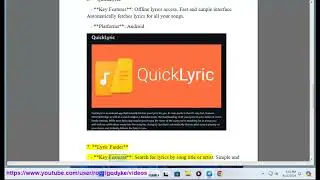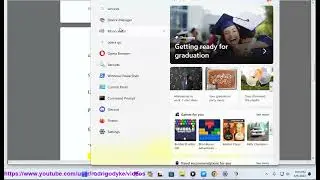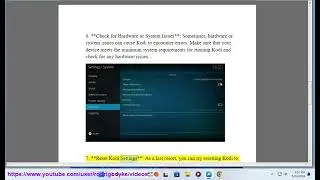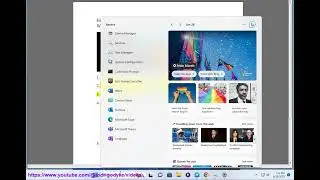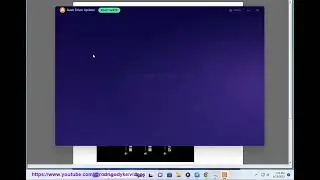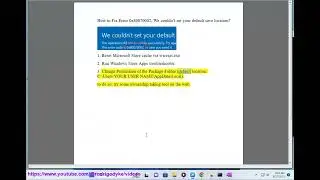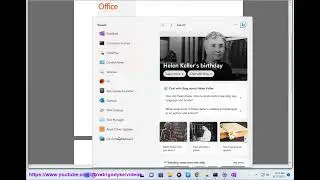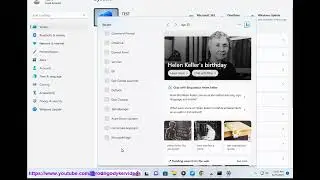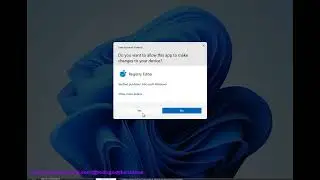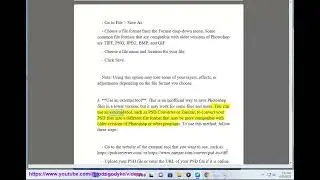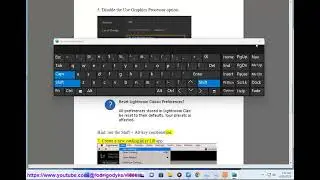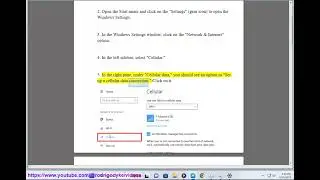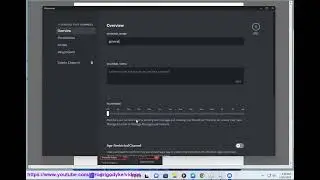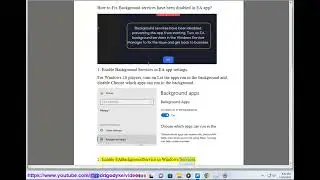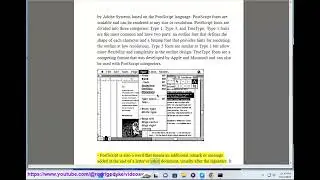Fix Visual Studio Code blurry text on Windows (11/27/2023 Updated)
Here's how to Fix Visual Studio Code blurry text on Windows. Run Avast Driver Updater@ https://www.anrdoezrs.net/click-79526... to keep your device drivers up-to-date, easily & effectively.
There are a few things you can do to fix blurry text in Visual Studio Code on Windows:
*1. Adjust the zoom level in Visual Studio Code*
You can adjust the zoom level in Visual Studio Code by using the following shortcuts:
* *Zoom in:* Ctrl++ (Windows) or Cmd++ (macOS)
* *Zoom out:* Ctrl+- (Windows) or Cmd+- (macOS)
You can also adjust the zoom level in the *Settings* menu:
1. Open the *Settings* menu by clicking on the *File* menu and then selecting **Preferences**.
2. In the search bar, type **zoom**.
3. Adjust the *Zoom Level* slider.
*2. Change Nvidia 3D settings*
If you are using an Nvidia graphics card, you can try changing the 3D settings to fix blurry text in Visual Studio Code. To do this, follow these steps:
1. Open the Nvidia Control Panel.
2. Click on **Manage 3D Settings**.
3. Select *Visual Studio Code* from the *Program Settings* list.
4. Set the *Preferred graphics processor* to **High-performance NVIDIA processor**.
5. Click on **Apply**.
*3. Update your graphics card drivers*
Make sure that your graphics card drivers are up to date. You can check for updated drivers by visiting the website of your graphics card manufacturer.
*4. Reinstall Visual Studio Code*
If the above steps do not work, you can try reinstalling Visual Studio Code. To do this, follow these steps:
1. Close Visual Studio Code.
2. Uninstall Visual Studio Code.
3. Download and install the latest version of Visual Studio Code.
i. Here are some of the common issues reported by users in Visual Studio:
1. Slow performance - Visual Studio can slow down over time as temporary files, extensions, etc accumulate resulting in laggy typing, editing delays, and freezes. Clearing caches, disabling unneeded extensions, modifying project file indexing helps.
2. Crashes/freezes - Typically caused by extensions, add-ons or faulty updates that render it unstable. Use safe mode to disable extensions and troubleshoot. Update Windows and graphics drivers.
3. Build failures - Issues with referenced libraries/assemblies not found, compiler version mismatches, outdated project configurations can lead to failed builds. Compare configurations between versions.
4. Deployment issues - Bugs in deployment config, platform version incompatibilities, missing frameworks/libraries break applications. Double check target platform settings match development ones.
5. IntelliSense failures - Code suggestions, error checking won't populate if references are broken, cached data is outdated or components misconfigured. Repair intelliSense database.
6. NuGet package restore problems - Faulty proxies, VPNs, firewalls tend to block NuGet access resulting in restore errors. Connectivity issues need to be resolved.
7. Licensing issues - Changes in login credentials, expired licenses, faulty activation can all affect access and lead to locked features. Redo activations, check subs status.
Keeping Visual Studio, its components and extensions updated is key to avoid common known issues. Review debug logs and communities like Microsoft Developer Network forums to further troubleshoot specific error messages.