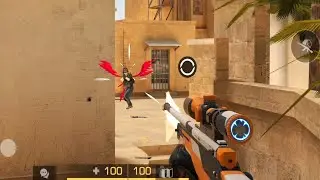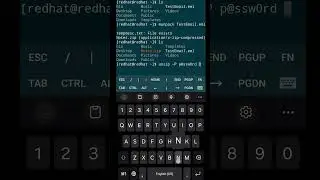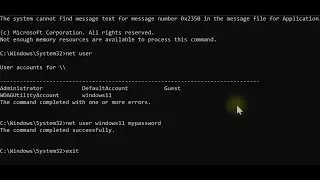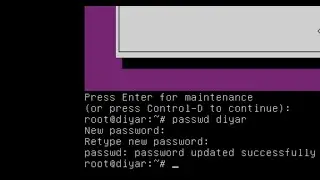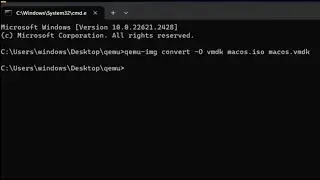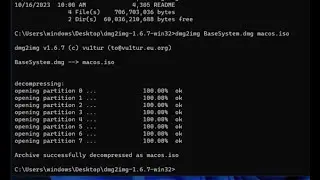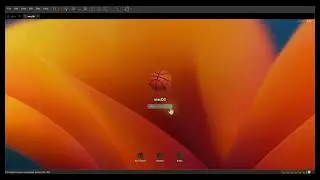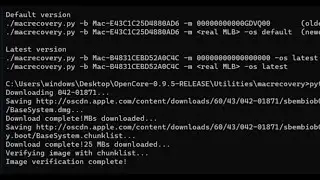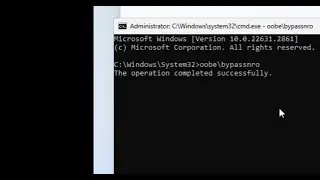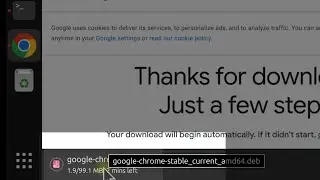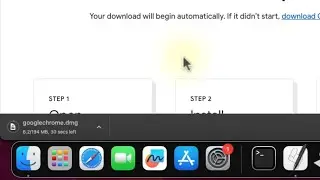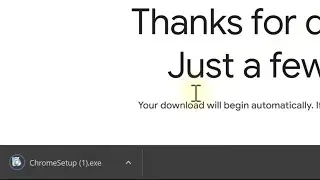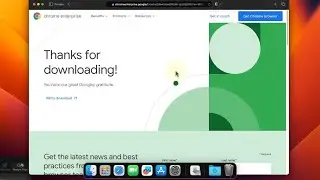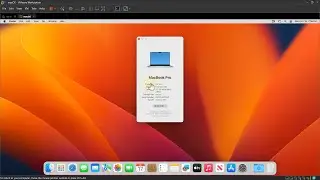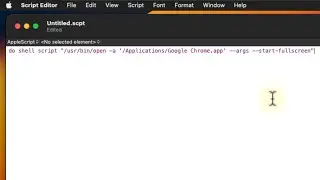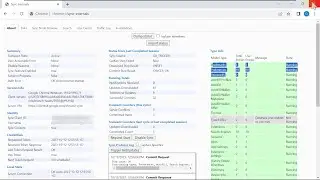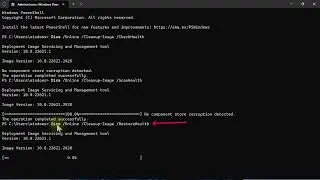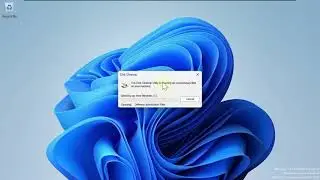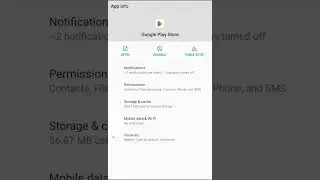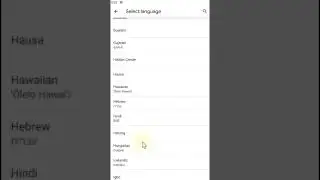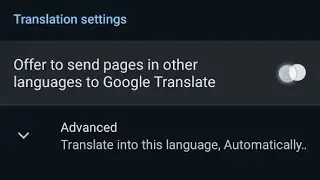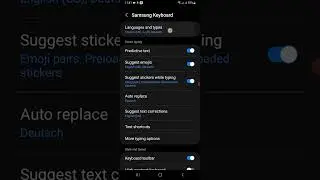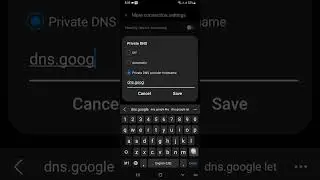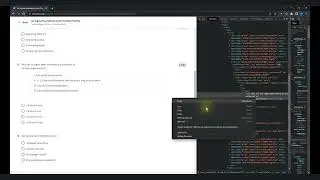How to Clean up/ Completely Uninstall Google Chrome on macOS for a Fresh Start
Do complete uninstallation for Google Chrom Browser:
Step 0: backup/sync your User Data by going to about:settings/syncSetup/advanced and make sure you are login-ed in and synced all your data, and check if all has been synced from this link: https://chrome.google.com/sync
Step 1: Enable show files/folders for Finder by executing this command:
defaults write com.apple.Finder AppleShowAllFiles true
Step 2: Force to relaunch Finder Alt key + Right-click on Finder icon located on Dock \\ Relaunch
Step 3: Finder \\ Settings \\ Sidebar \\ locations \\ Enable/Check on Machine name/Hard disks
Step 4: Navigate and delete the remaining files/folders and cache
Finder \\ Application || Drag and drop the Google Chrome Browser icon to Trash
And Drag/drop the folder "Chrome" in these directories to Trash:
Finder \\ Library/Application Support/Google || Any file with the name starts "Google Chrome ...."
Finder \\ [VOLUME NAME]/Users/[USER NAME]/Library/Application Support/Google/
Finder \\ [VOLUME NAME]/Users/[USER NAME]/Library/Caches/Google/
Any files start with "com.google.Chrome...." on these two directories :
Finder \\ [VOLUME NAME]/Users/[USER NAME]/Library/LaunchAgents
Finder \\ [VOLUME NAME]/Users/[USER NAME]/Library/Preferences/
Step 5: Remove unknown User Profile from System Settings \\ Users & Groups
Step 6: Checking system files repair,... Launchpad \\ Other \\ Disk Utility \\ Select the Volume name \\ First Aid \\ Run \\ OK
Step 7: Reboot the machine
Step 8: Install Google Chrome Browse pkg of file type from: https://chromeenterprise.google/brows...