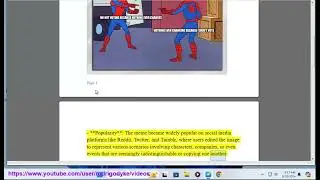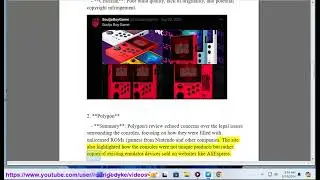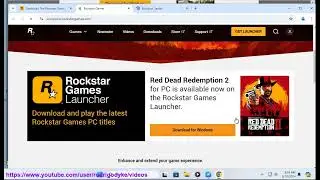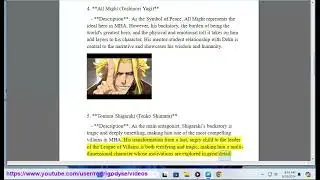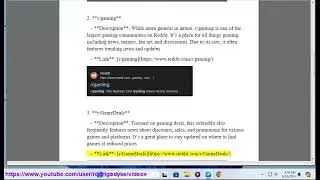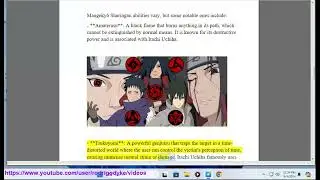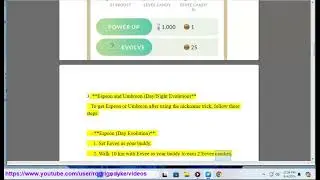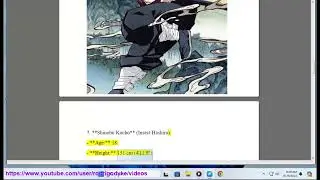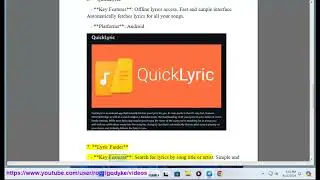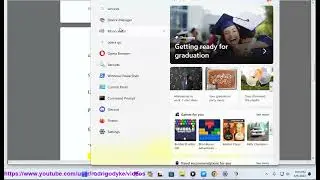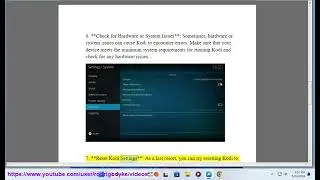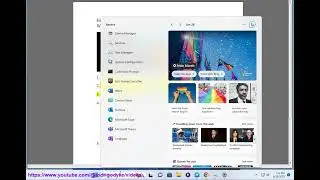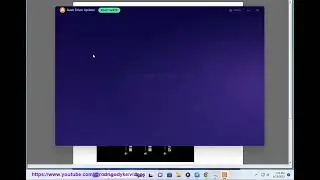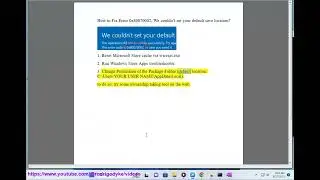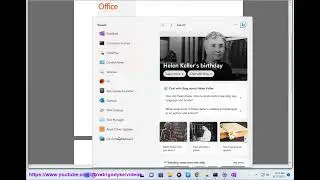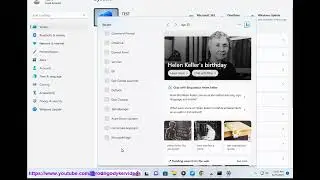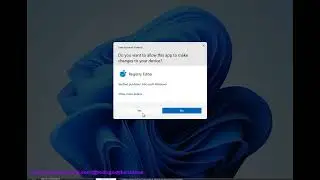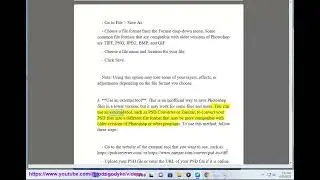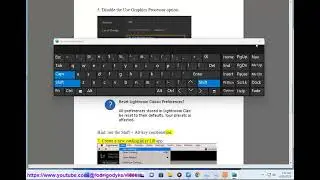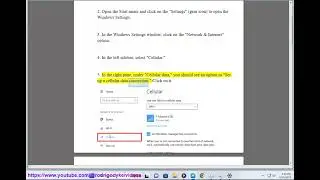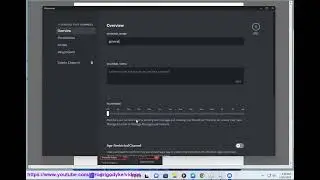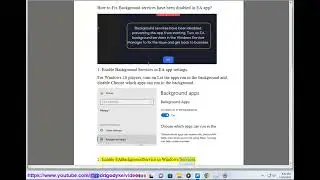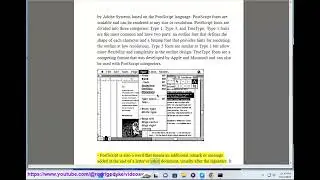Fix Windows Installation Error 0x8007000B! Windows Update Error 0x8007000B?
Here's how to Fix Windows Installation Error 0x8007000B.
Here are some steps you can take to fix Windows installation error 0x8007000B:
1. Run the Windows Update troubleshooter.
2. Reset the Windows Update components.
3. Download and install the update manually.
4. Perform a clean install of Windows.
*1. Run the Windows Update troubleshooter*
The Windows Update troubleshooter can help you identify and fix problems that are preventing Windows updates from installing. To run the troubleshooter, follow these steps:
1. Open the Start menu.
2. Search for "troubleshoot."
3. Click on "Troubleshoot settings."
4. Under "System and security," click on "Windows Update."
5. Click on "Run the troubleshooter."
The troubleshooter will scan your computer for problems and try to fix them. Once the scan is complete, restart your computer and try to install the update again.
*2. Reset the Windows Update components*
If the Windows Update troubleshooter doesn't fix the problem, you can try resetting the Windows Update components. To do this, follow these steps:
1. Open an elevated command prompt.
2. Type the following commands and press Enter after each one:
```
net stop wuauserv
net stop cryptsvc
net stop bits
net stop msiserver
```
3. Rename the SoftwareDistribution folder.
```
Ren C:\Windows\SoftwareDistribution SoftwareDistribution.old
```
4. Restart the Windows Update components.
```
net start wuauserv
net start cryptsvc
net start bits
net start msiserver
```
5. Try to install the update again.
*3. Download and install the update manually*
If the previous steps don't fix the problem, you can try downloading and installing the update manually. To do this, follow these steps:
1. Go to the Microsoft Update website.
2. Search for the update you're trying to install.
3. Click on the link to download the update.
4. Run the installer and follow the on-screen instructions.
*4. Perform a clean install of Windows*
If you're still having problems, you may need to perform a clean install of Windows. To do this, you will need to create a bootable USB drive or DVD with the Windows installation media. Once you have the installation media, follow these steps:
1. Boot your computer from the installation media.
2. Follow the on-screen instructions to install Windows.
Once Windows is installed, you will need to reinstall your applications and drivers.
i. Windows Update Error 0x8007000B is a common error that occurs when Windows is unable to install an update. There are a few possible causes of this error, including:
A corrupted system file
A problem with your internet connection
A problem with your antivirus software
A problem with your Windows installation
To fix Windows Update Error 0x8007000B, you can try the following steps:
1. Run the Windows Update troubleshooter.
2. Reset the Windows Update components.
3. Download and install the update manually.
4. Perform a clean install of Windows.
*1. Run the Windows Update troubleshooter*
The Windows Update troubleshooter can help you identify and fix problems that are preventing Windows updates from installing. To run the troubleshooter, follow these steps:
1. Open the Start menu.
2. Search for "troubleshoot."
3. Click on "Troubleshoot settings."
4. Under "System and security," click on "Windows Update."
5. Click on "Run the troubleshooter."
The troubleshooter will scan your computer for problems and try to fix them. Once the scan is complete, restart your computer and try to install the update again.
*2. Reset the Windows Update components*
If the Windows Update troubleshooter doesn't fix the problem, you can try resetting the Windows Update components. To do this, follow these steps:
1. Open an elevated command prompt.
2. Type the following commands and press Enter after each one:
```
net stop wuauserv
net stop cryptsvc
net stop bits
net stop msiserver
```
3. Rename the SoftwareDistribution folder.
```
Ren C:\Windows\SoftwareDistribution SoftwareDistribution.old
```
4. Restart the Windows Update components.
```
net start wuauserv
net start cryptsvc
net start bits
net start msiserver
```
5. Try to install the update again.
*3. Download and install the update manually*
If the previous steps don't fix the problem, you can try downloading and installing the update manually. To do this, follow these steps:
1. Go to the Microsoft Update website.
2. Search for the update you're trying to install.
3. Click on the link to download the update.
4. Run the installer and follow the on-screen instructions.
*4. Perform a clean install of Windows*
If you're still having problems, you may need to perform a clean install of Windows. To do this, you will need to create a bootable USB drive or DVD with the Windows installation media. Once you have the installation media, follow these steps:
1. Boot your computer from the installation media.
2. Follow the on-screen instructions to install Windows.