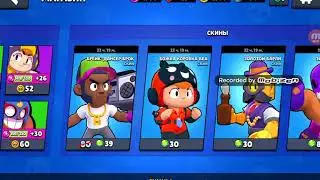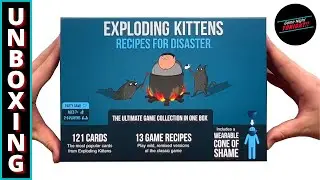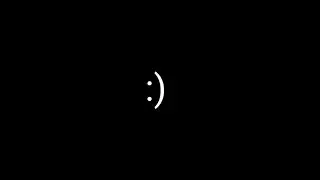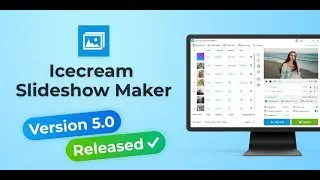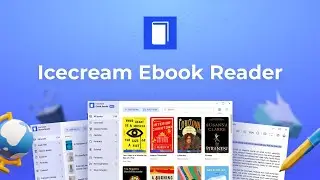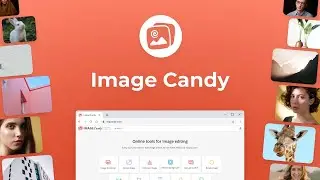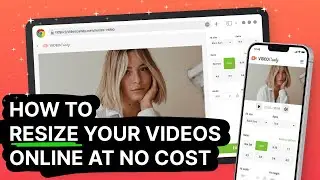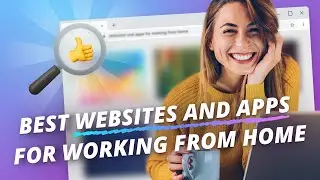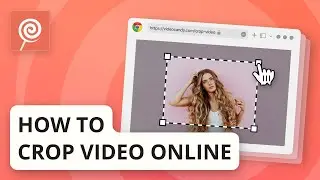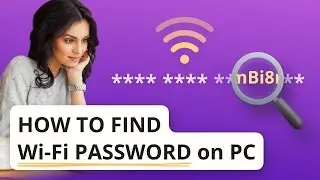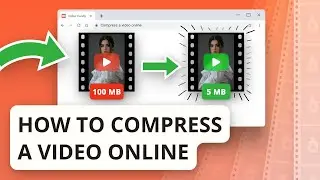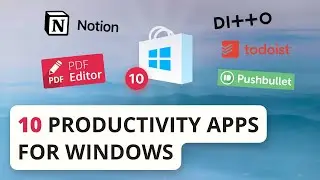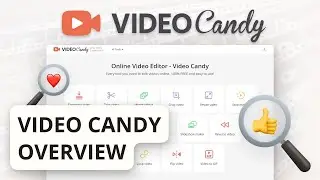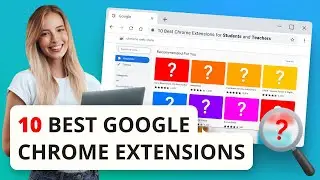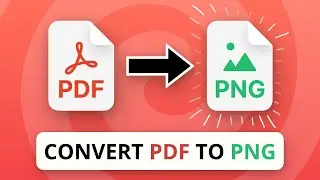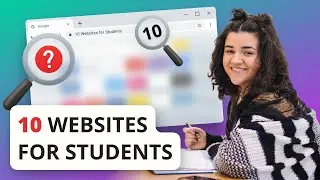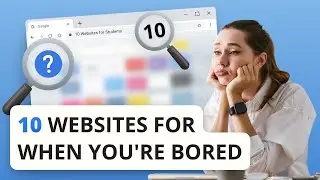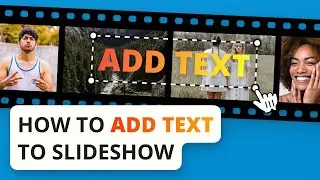How to Rotate a PDF File
Rotate PDF files with Icecream PDF Editor: several easy ways. Choose yours.
Get PDF editor for Windows from our official website: https://icecreamapps.com/PDF-Editor/
00:00 Intro
PDF files are a great way to share documents - but do you know how to rotate a PDF? Maybe someone's sent you a PDF and it's upside down? Or on its side? Icecream PDF Editor allows you to edit PDF's in all sorts of easy ways, including rotating them. Watch this super simple tutorial, and learn in minutes how to rotate PDFs, both clockwise and counter-clockwise, using Icecream PDF Editor.
00:35 Step 1: Get the program
First, download Icecream PDF Editor onto your computer from our website. Double-click the EXE file and run the setup process, following the on-screen instructions. When that's done, open the program.
00:52 Step 2: Open a PDF file
Once you've launched Icecream PDF Editor, just click the 'Open' button in the centrer on the program's window, and locate the PDF file you want to rotate.
01:06 Step 3: Rotate PDF pages
With your document now opened, click the 'Manage Pages' button at the top to view the file in the corresponding mode of the program. In this mode, thumbnails of all the pages of your PDF will be shown separately. Now, select the page or pages you wish to rotate. You can click on just one page to select it. Or if you want to rotate multiple PDF pages, select them by holding down the control (CTRL) button and clicking the pages. Alternatively, select all pages of opened document by hitting the “Select all” button. When the needed pages are set, simply press the “Rotate” button to rotate PDF pages clock-wise 90 degrees. For an alternative way to rotate a PDF, right click your selected pages and use the rotation clockwise and counter-clockwise options from the opened context menu. The corresponding hotkeys for each of these operations will also work.
02:06: TIP: How to rotate PDF pages in "Edit" mode
In Icecream PDF Editor you can rotate a PDF not only in “Manage pages” mode but on the go while working on in “Edit” mode as well. Find the pages' thumbnails on the right and use context menu to rotate pages both clockwise and counterclockwise. Select separate pages holding the CTRL button and select all the pages from the context menu for your convenience.
02:33 Step 4: Save the PDF file
When you're done, don't forget to save your updated PDF as a new file. Click the 'File' menu, use the 'Save as' option, and give the file a new name. And that's it! Now you know how to rotate a PDF with Icecream PDF Editor!
Tutorials on how to use Icecream PDF Editor and other Icecream Apps programs: https://icecreamapps.com/Howtos/