Stop Hidden Files Showing Up in Search Results In Windows [Tutorial]
Stop Hidden Files Showing Up in Search Results In Windows [Tutorial]
In Windows 11, the Cortana box or the Windows Search box can search for files and folders on your PC. By default, the search includes files and folders in your profile folder (C:\Users\[user name]) like the Desktop, documents, pictures, and downloads.
You may not want all your files and folders to be included in the search. Maybe you have some private files and you don’t want them appearing in the search results. Preventing a folder from appearing in the search results is referred to as deindexing it.
Issues addressed in this tutorial:
hidden files windows 10
hidden files windows 11
hidden files windows 11 not show
hidden files windows command line
hidden files windows 11 command line
show hidden files windows 11 cmd
delete hidden files windows 11
enable hidden files windows 11
find hidden files windows 11
how hidden files windows 11
how to show hidden files windows 11
hidden files in windows 11
hidden files in windows 11
super hidden files in windows
hidden files in windows 11 not showing
windows hidden files not showing
windows 11 hidden files not showing
windows 11 show hidden files not working
In this tutorial, we will demonstrate how you can hide files and folders from your Search Results in Windows 11 or Windows 10. There is a built-in feature to sync in and index files on the PC and updates the data whenever there is a change. The search field, one that’s available next to the Start Menu helps you search for existing built-in or downloaded programs and files. After all existing files and programs related to your searched keywords, you see matched web results.
This tutorial will apply for computers, laptops, desktops, and tablets running the Windows 10 and Windows 11 operating systems (Home, Professional, Enterprise, Education) from all supported hardware manufactures, like Dell, HP, Acer, Asus, Toshiba, Lenovo, Alienware, Razer, MSI, Huawei , Microsoft Surface, and Samsung.








![How to Print a Google Doc With Comments [Guide]](https://images.videosashka.com/watch/iUE3AY_4av4)
![How To Set Epson Printer to Print Black/White/Grayscale by Default on Windows 11/10 [Guide]](https://images.videosashka.com/watch/P4pOmxyYb4E)
![How To Fix 0x80070308 Windows Update Error [Guide]](https://images.videosashka.com/watch/Fx_-IuRQxFQ)
![How to Auto Accept or Decline Calendar Invites in Outlook [Guide]](https://images.videosashka.com/watch/M6dHAy9v3K8)
![How To Enable/Disable Borderless Printing In Canon Printer [Guide]](https://images.videosashka.com/watch/UBwiqt9uUfU)
![VPN Error 721: The Remote Computer Is Not Responding [Solution]](https://images.videosashka.com/watch/pyLAnuANGvc)
![How to Write on Both Sides of The Word Document [Guide]](https://images.videosashka.com/watch/5FL6ypy76Xw)
![How to Change Print Quality on Epson Printer [Guide]](https://images.videosashka.com/watch/O7n2N7WCvmg)
![How to Switch Network Printing Between TCP and RPC in Windows 11 [Solution]](https://images.videosashka.com/watch/o4v41DiKuWI)
![How To Set Task Reminder Notifications In Outlook [Guide]](https://images.videosashka.com/watch/91En2x30IKY)
![How To Enable/Disable Print Preview In Canon Printer [Guide]](https://images.videosashka.com/watch/yr7UZLXkyno)
![How To Stop Folders Opening in Separate Windows in Windows 10/11 [Guide]](https://images.videosashka.com/watch/fT7CovXEy3I)
![How to Jump to a Particular Page Number in Microsoft Word [Tutorial]](https://images.videosashka.com/watch/dZVyH-EVWBQ)
![How To Adjust Space Between Paragraphs In Microsoft Word [Tutorial]](https://images.videosashka.com/watch/BHj4NH18FQs)
![How to Change Display Language in Excel [Tutorial]](https://images.videosashka.com/watch/EnrJFcMY9_E)
![How to Insert Citations in Microsoft Word [Tutorial]](https://images.videosashka.com/watch/PTJ-lmzHpL8)
![How to Download Ethernet Drivers for Windows 11/10 [Tutorial]](https://images.videosashka.com/watch/dJSqqKsiGsw)
![This Mode of Windows Only Runs Verified Apps From the Store on Windows 11 FIX [Tutorial]](https://images.videosashka.com/watch/U47W92aAMiI)
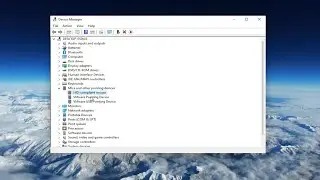
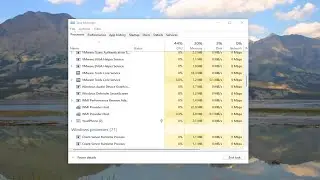
![Input Signal Out Of Range, Change Settings Monitor Error [Solution]](https://images.videosashka.com/watch/k0n3TiZCz84)

![Fix resampledmo.dll Not Found or Missing in Windows 11/10 [Tutorial]](https://images.videosashka.com/watch/7GCjioEpWPA)
![How to Fix Slow Internet Speed in Windows 11 [Tutorial]](https://images.videosashka.com/watch/FHmgU59KbFU)