How To Stop Folders Opening in Separate Windows in Windows 10/11 [Guide]
How To Stop Folders Opening in Separate Windows in Windows 10/11 [Guide]
Today, when I was browsing my files, I observed that for every folder, in its right-click context menu, there is an option to open it in a new window. I have never used this option. Some of you may find it useful, while some of you may not.
Issues addressed in this tutorial:
how to stop folders opening in separate windows in windows
how to stop folders from opening in a new window
how do i stop a folder from opening on startup
how to separate folders in windows 10
how to stop folders from expanding in windows explorer
how to stop windows explorer from opening new windows
how to stop folders from appearing in quick access
how to remove folders from windows start menu
how to stop folders from automatically closing in windows 10
how to keep multiple folders open in windows 10
how to stop multiple windows from opening in windows 10
This tutorial will show you how to enable or disable launch folder windows in a separate explorer process by default for your account in Windows 10 and Windows 11.
Each process running in Windows is assigned a unique decimal number called the process ID (PID) to identify an active process. This number is used to specify the process when for example attaching a debugger to it.
By default, all File Explorer windows, including the desktop shell, run in a single explorer.exe process. If one File Explorer window hangs or crashes, it will cause all File Explorer windows running in the same process to hang or crash until the process restarts.
This tutorial will apply for computers, laptops, desktops, and tablets running the Windows 10 and Windows 11 operating systems (Home, Professional, Enterprise, Education) from all supported hardware manufactures, like Dell, HP, Acer, Asus, Toshiba, Lenovo, Alienware, Razer, MSI, Huawei , Microsoft Surface, and Samsung.






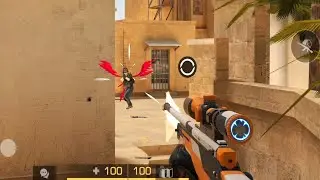

![How to Print a Google Doc With Comments [Guide]](https://images.videosashka.com/watch/iUE3AY_4av4)
![How To Set Epson Printer to Print Black/White/Grayscale by Default on Windows 11/10 [Guide]](https://images.videosashka.com/watch/P4pOmxyYb4E)
![How To Fix 0x80070308 Windows Update Error [Guide]](https://images.videosashka.com/watch/Fx_-IuRQxFQ)
![How to Auto Accept or Decline Calendar Invites in Outlook [Guide]](https://images.videosashka.com/watch/M6dHAy9v3K8)
![How To Enable/Disable Borderless Printing In Canon Printer [Guide]](https://images.videosashka.com/watch/UBwiqt9uUfU)
![VPN Error 721: The Remote Computer Is Not Responding [Solution]](https://images.videosashka.com/watch/pyLAnuANGvc)
![How to Write on Both Sides of The Word Document [Guide]](https://images.videosashka.com/watch/5FL6ypy76Xw)
![How to Change Print Quality on Epson Printer [Guide]](https://images.videosashka.com/watch/O7n2N7WCvmg)
![How to Switch Network Printing Between TCP and RPC in Windows 11 [Solution]](https://images.videosashka.com/watch/o4v41DiKuWI)
![How To Set Task Reminder Notifications In Outlook [Guide]](https://images.videosashka.com/watch/91En2x30IKY)
![How To Enable/Disable Print Preview In Canon Printer [Guide]](https://images.videosashka.com/watch/yr7UZLXkyno)
![How To Stop Folders Opening in Separate Windows in Windows 10/11 [Guide]](https://images.videosashka.com/watch/fT7CovXEy3I)
![How to Jump to a Particular Page Number in Microsoft Word [Tutorial]](https://images.videosashka.com/watch/dZVyH-EVWBQ)
![How To Adjust Space Between Paragraphs In Microsoft Word [Tutorial]](https://images.videosashka.com/watch/BHj4NH18FQs)
![How to Change Display Language in Excel [Tutorial]](https://images.videosashka.com/watch/EnrJFcMY9_E)
![How to Insert Citations in Microsoft Word [Tutorial]](https://images.videosashka.com/watch/PTJ-lmzHpL8)
![How to Download Ethernet Drivers for Windows 11/10 [Tutorial]](https://images.videosashka.com/watch/dJSqqKsiGsw)
![This Mode of Windows Only Runs Verified Apps From the Store on Windows 11 FIX [Tutorial]](https://images.videosashka.com/watch/U47W92aAMiI)
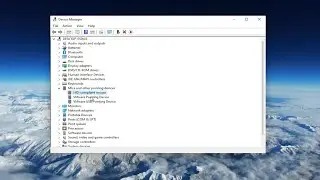
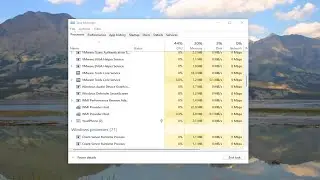
![Input Signal Out Of Range, Change Settings Monitor Error [Solution]](https://images.videosashka.com/watch/k0n3TiZCz84)

![Fix resampledmo.dll Not Found or Missing in Windows 11/10 [Tutorial]](https://images.videosashka.com/watch/7GCjioEpWPA)
![How to Fix Slow Internet Speed in Windows 11 [Tutorial]](https://images.videosashka.com/watch/FHmgU59KbFU)