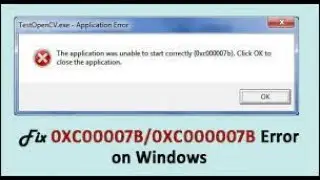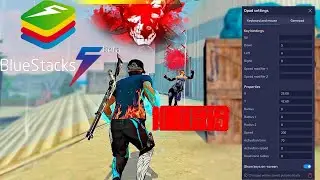Bluestacks 5 lag fix in sinhala & free fire key 🗝 mapping
Bluestacks 5 is the latest version of the popular Android emulator for PC. It's designed to allow users to run Android applications and games on their desktop or laptop computers. Bluestacks 5 boasts several improvements over its predecessors, including enhanced performance, better compatibility with a wider range of apps and games, and a more streamlined user interface. Additionally, it offers features like multi-instance support, allowing users to run multiple Android apps simultaneously in separate windows. Overall, Bluestacks 5 aims to provide a smoother and more enjoyable experience for users looking to run Android apps on their PCs.
Sure, here's a step-by-step guide to installing Bluestacks on your PC:
1. **Download Bluestacks Installer**: Go to the official Bluestacks website (https://www.bluestacks.com/) and click on the "Download Bluestacks" button. This will start the download of the Bluestacks installer.
2. **Run the Installer**: Once the download is complete, locate the installer file (typically in your Downloads folder) and double-click on it to run the installer.
3. **Install Bluestacks**: Follow the on-screen instructions in the installer to proceed with the installation. You may need to grant administrative privileges to the installer to make changes to your system.
4. **Accept Terms and Conditions**: During the installation process, you'll be prompted to accept the Bluestacks terms and conditions. Review them and click on the "Agree" button to continue.
5. **Choose Installation Location**: You may be given the option to choose the installation location for Bluestacks. You can either go with the default location or specify a different one.
6. **Wait for Installation**: The installation process may take a few minutes depending on your system's performance. Be patient and wait for it to complete.
7. **Launch Bluestacks**: Once the installation is finished, you can launch Bluestacks from the desktop shortcut or the Start menu.
8. **Sign in with Google Account**: Upon launching Bluestacks for the first time, you'll need to sign in with your Google account. This will allow you to access the Google Play Store and download Android apps.
9. **Install Apps**: After signing in, you'll have access to the Google Play Store within Bluestacks. You can search for and install Android apps just like you would on a smartphone or tablet.
That's it! You've now successfully installed Bluestacks on your PC and can start using it to run Android apps and games.
Key mapping in Bluestacks allows you to customize and assign keyboard keys to specific touch controls in Android games. Here's how you can set up key mapping in Bluestacks:
1. **Open Bluestacks**: Launch Bluestacks on your PC.
2. **Open a Game**: Open the Android game for which you want to set up key mapping.
3. **Access the Key Mapping Tool**:
In the Bluestacks toolbar, you'll find an icon that looks like a keyboard. Click on it to open the key mapping tool.
Alternatively, you can press Ctrl + Shift + H to open the key mapping tool directly while in the game.
4. **Set Up Key Controls**:
In the key mapping tool, you'll see a virtual representation of your device's screen with various touch controls.
Click on a touch control (such as a button or joystick) that you want to assign a keyboard key to.
A box will appear around the selected control, indicating that it's ready for key mapping.
Press the keyboard key you want to assign to that control. You'll see the key displayed within the box.
Repeat this process for each touch control you want to map to a keyboard key.
5. **Save and Apply Changes**:
Once you've finished assigning keyboard keys, click on the "Save" button to save your key mappings.
Close the key mapping tool.
6. **Test Your Key Mappings**:
Return to the game and test out your key mappings to ensure they work as expected.
You can always go back to the key mapping tool to make adjustments if needed.
7. **Customize Further (Optional)**:
Bluestacks offers advanced customization options, such as creating multiple key mapping profiles for different games.
You can also adjust the sensitivity of touch controls or use the advanced editor for more precise mapping.
That's it! You've now set up key mapping in Bluestacks, allowing you to control Android games using your keyboard. Enjoy your gaming experience with customized controls tailored to your preferences.