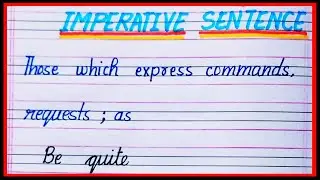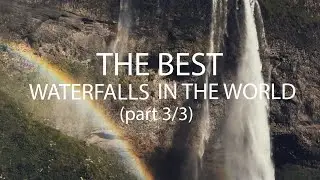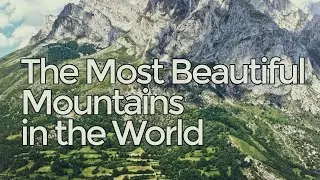Magento 2 Online Course | Lesson #8 - Magento 2 installation (with errors)
Restart the Web server by pressing Stop, and then Start next to Apache and MySQL in the XAMPP panel.
Now we will try to run the Magento installer by opening the website. In XAMPP the domain of the website begins with localhost, in our example localhost/magento2-test/.
If you have an Autoload error at this stage, we will show you how you can fix it.
Full Course Coupon -50% OFF https://www.udemy.com/magento-2-pract...
If there is no error then proceed to the next lesson.
As a solution it is offered to start the composer install command in the console. Open the console from the site root. For example, in Windows you can type cmd in the path line of the File Explorer.
When you open the console type composer install command.
In our example, the installer warns about errors. Let's correct them.
The error massage states that required system extensions are not installed. To enable them we need to open Web server configuration file (php.ini).
Use any text editor to open the file (we use Notepad++).
In the Search field find the extension by name, for example intl.
If it says semicolon next to the extension that means this extension is disabled. To enable it all you need is to delete semicolon.
We recommend to enable intl, xsl and soap extensions.
When all required extensions are enabled, we need to restart the Web server.
After that type composer install command in the console again. No errors should occur. All the components should be installed normally.
Open the website in the browser. In our example it is localhost/magento2-test/. The window of the platform installer should appear.
Agree to the terms of use and follow further instructions.
To check if the system requirements are compatible with the local server click Start Readiness Check. It is necessary for normal installation that all requirements are observed.
Fill in database connection data that we created in the previous lesson.
This window contains the links to access Store and Admin. Save them separately in the file.
In the next window you can change the time zone, language and currency of the store.
At the 5th stage you need to specify new Admin account data (use your unique data for Username, Email and Password).
After that you can start the installation of the platform.
During the installation process we had an error, if you had not have it, you could proceed to the next lesson.
If you have confronted the error as well, you will need to edit the Web server configuration file (php.ini) and to set bigger values for configuration.
First of all you should increase memory_limit to at least 786M and max_execution_time to at least 3600.
After that it is necessary to restart the Web server again.
Now click in the Try Again button in the installer and installation should start all over again.
Errors again! It’s OK, we know how to deal with them!
If you have an error Unable to serialize value too, you should type the following command in the site root from the console (php bin/magento setup:static-content:deploy - f). Buy Me A Coffee ☕😊💕 https://www.buymeacoffee.com/SebWeo