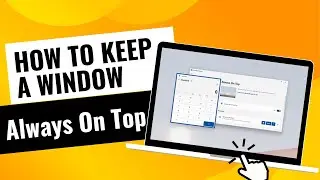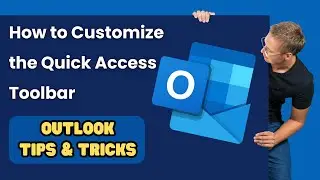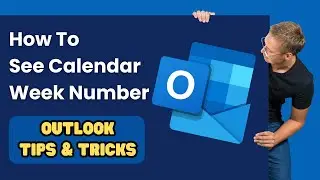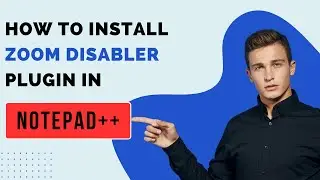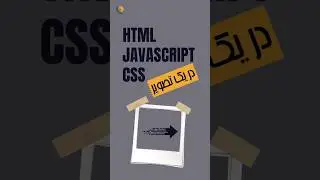How to convert Outlook emails to PDF - تبدیل ایمیل اوت لوک به پی دی اف
Converting Outlook emails to PDF can be useful for archiving, sharing, or keeping a backup of important messages. There are various methods to do this, depending on your operating system and version of Outlook. Here are a few common methods:
Method 1: Using Print to PDF (Windows and Mac)
This method works for most versions of Outlook and is straightforward.
Open the Email in Outlook:
Open the email you want to convert to a PDF.
Print the Email:
Click on the "File" menu.
Select "Print."
Select PDF Printer:
In the print dialog, choose "Microsoft Print to PDF" (Windows) or "Save as PDF" (Mac) as the printer.
Save the PDF:
Click "Print" or "Save."
Choose the location where you want to save the PDF file.
Click "Save."
Method 2: Save as PDF (Outlook for Mac)
If you are using Outlook on a Mac, there is a direct option to save emails as PDF.
Open the Email in Outlook:
Open the email you want to convert to a PDF.
Save as PDF:
Click on the "File" menu.
Select "Save As."
Choose "PDF" as the format.
Choose the location where you want to save the PDF file.
Click "Save."
Method 3: Using an Add-in (Windows)
If you frequently need to convert emails to PDF, you might consider using an add-in.
Install an Add-in:
Go to the "Home" tab in Outlook.
Click on "Get Add-ins."
Search for a PDF converter add-in (e.g., Adobe Acrobat, Save Emails to PDF).
Install the add-in.
Convert Email:
Open the email you want to convert.
Use the add-in's functionality to save the email as a PDF.
Method 4: Using Outlook Web Access (OWA)
If you are using Outlook through a web browser, you can use the browser's print-to-PDF feature.
Open the Email in OWA:
Log in to Outlook Web Access.
Open the email you want to convert.
Print the Email:
Click on the three dots (more actions) in the top-right corner.
Select "Print."
Select PDF Printer:
In the print dialog of your browser, choose "Save as PDF" or similar option.
Save the PDF:
Choose the location where you want to save the PDF file.
Click "Save."
Method 5: Using Third-Party Software
There are several third-party tools available that can batch convert Outlook emails to PDF. Some popular options include:
Adobe Acrobat: Provides advanced options for converting emails and attachments.
PDF element: A versatile PDF tool with email conversion features.
Outlook Exporter Tools: Various tools specifically designed for exporting Outlook data to different formats.
Install the Software:
Download and install the software of your choice.
Export Emails:
Follow the instructions provided by the software to export emails to PDF.
Conclusion
Choose the method that best suits your needs and the tools available to you. For occasional conversions, the built-in print-to-PDF options are usually sufficient. For more frequent or bulk conversions, dedicated software or add-ins may be more efficient.
آموزش تبدیل ایمیل اوت لوک به پی دی اف







![[Ep.553, WEi] Еженедельный Айдол/Weekly Idol (рус.саб)](https://images.videosashka.com/watch/oWpe77N8Y2E)