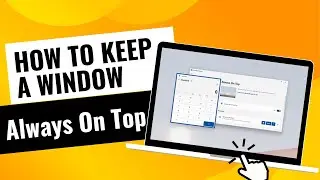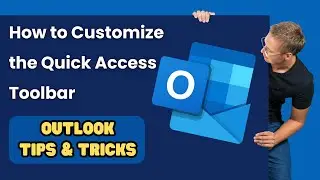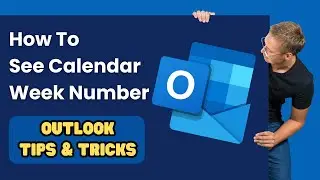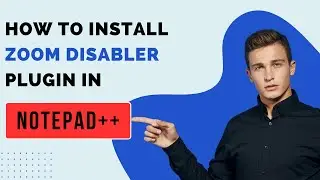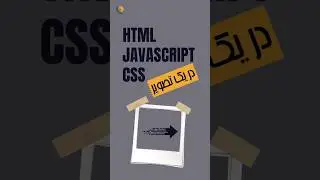How to Customize the Quick Access Toolbar in Outlook - تنظیم نوار ابزار دسترسی سریع در اوت لوک
تنظیم نوار ابزار دسترسی سریع درنرم افزار اوت لوک
Customizing the Quick Access Toolbar (QAT) in Outlook allows you to add frequently used commands for easy access. Here's how you can do it:
Steps to Customize the Quick Access Toolbar in Outlook:
Open Outlook:
Launch the Outlook application.
Locate the Quick Access Toolbar:
The Quick Access Toolbar is located at the very top of the Outlook window, above the Ribbon (or in some versions, you can choose to place it below the Ribbon).
Customize the Toolbar:
Method 1: Using the Drop-Down Menu:
Click on the small downward arrow icon on the right side of the Quick Access Toolbar.
A drop-down menu will appear, showing a list of common commands like "Save," "Undo," and "Redo." You can directly check or uncheck commands to add or remove them from the toolbar.
To add more commands, select More Commands from the drop-down menu. This will open the Outlook Options dialog box, with the Quick Access Toolbar settings selected.
Method 2: Using the Ribbon:
Right-click on any command or button in the Ribbon.
From the context menu, select Add to Quick Access Toolbar.
The selected command will now appear in your Quick Access Toolbar.
Method 3: Add/Remove Commands in the Options Window:
In the Outlook Options dialog box, under Quick Access Toolbar:
On the left side, you will see a list of commands available (you can filter them by "Popular Commands," "Commands Not in the Ribbon," etc.).
Select the command you want to add, then click the Add - button to move it to the list on the right (which represents the Quick Access Toolbar).
To remove a command, select it from the right list and click - Remove.
You can reorder commands using the Up and Down arrows.
Save and Exit:
After customizing the toolbar, click OK to save your changes and exit the dialog box.
Optional: Moving the Toolbar:
If you want to place the Quick Access Toolbar below the Ribbon, click the small downward arrow on the Quick Access Toolbar and select Show Below the Ribbon.
Additional Tips:
Resetting the Toolbar: If you want to reset the Quick Access Toolbar to its default state, you can click the Reset button in the Outlook Options under the Quick Access Toolbar settings.
Import-Export Customizations: You can export your customizations and import them on another computer, which is useful if you work across multiple devices.
This customization helps in making your work in Outlook more efficient by providing one-click access to your most-used commands.