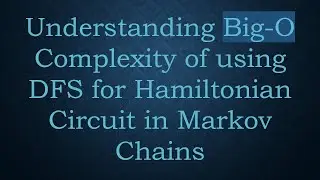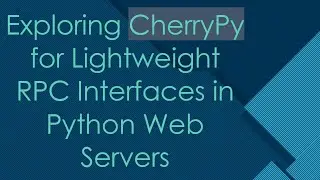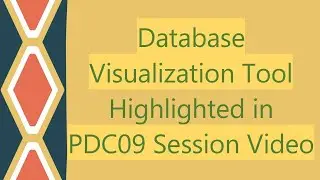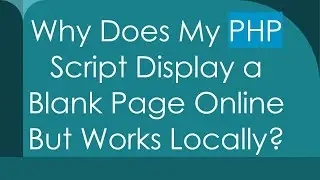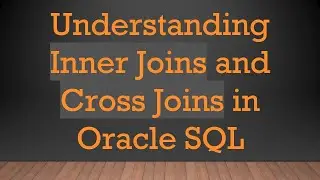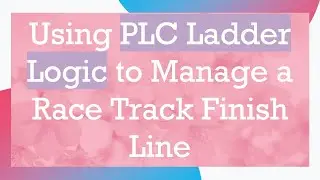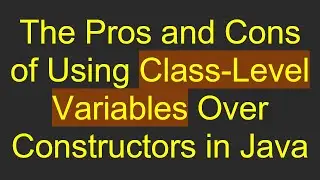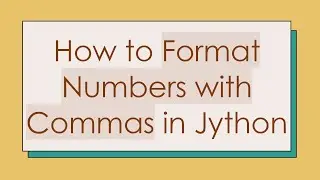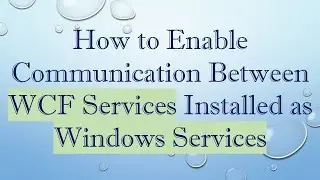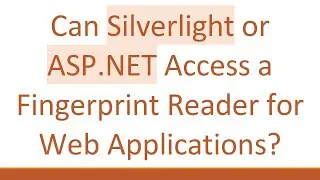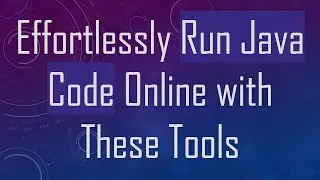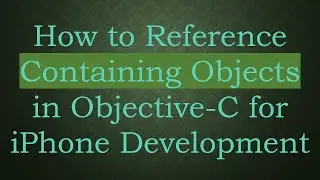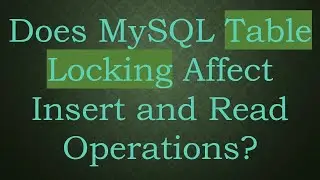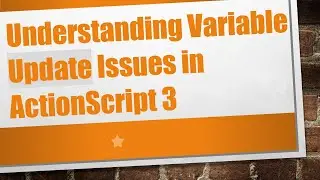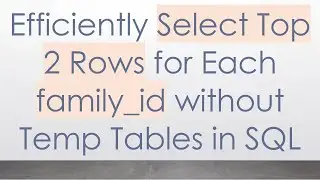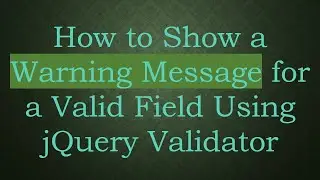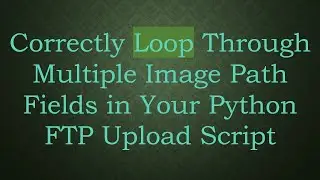Creating a Simple iPhone App Layout with 9 Icons
Learn how to design and implement a simple iPhone app layout featuring 9 icons that navigate to different views seamlessly, enhancing user experience. Ideal for intermediate and advanced users.
---
Disclaimer/Disclosure - Portions of this content were created using Generative AI tools, which may result in inaccuracies or misleading information in the video. Please keep this in mind before making any decisions or taking any actions based on the content. If you have any concerns, don't hesitate to leave a comment. Thanks.
---
If you're interested in developing an iPhone app and wish to create a straightforward layout comprising 9 icons, you've come to the right place. The goal is to set up a layout where each icon leads to a different view, escalating user interaction and app functionality. Below is a step-by-step guide on how you can achieve this.
Understanding the Basics
Creating a simple app layout requires familiarity with Xcode, Apple's integrated development environment (IDE) for macOS, and Swift or Objective-C, the programming languages used for iOS development. Before diving into the technical details, ensure you have Xcode installed and set up on your computer.
Step 1: Setting Up Xcode
Open Xcode and create a new project by selecting "Create a new Xcode project."
Choose "App" under the iOS category and hit "Next."
Enter your Product Name, ensure "Storyboard" is selected for Interface, and choose Swift or Objective-C for Language.
Step 2: Designing the Interface
Navigate to the Storyboard where you will see a blank view controller.
Drag and drop a UIStackView onto your view controller. This can help in arranging your icons neatly.
Set up the stack view to accommodate a 3x3 grid:
Configure the stack view to be vertical.
Add three horizontal stack views inside the main stack view.
Step 3: Adding the Icons
Add Buttons to each of the horizontal stack views. Replace the text with images representing your icons.
Ensure each button has its own separate image and unique tag if necessary.
Step 4: Navigating Between Views
Create a total of nine view controllers by repeating the drag and drop action for view controllers from the library.
For each button, create a segue from the icon button on your main view controller to its corresponding new view controller.
Select a segue type that suits your navigation scheme, like "Show" for push navigation.
Step 5: Coding the Transitions
In your main view controller's code:
Implement prepare(for:sender:) function to prepare the destination view controller depending on which icon is pressed.
Example code structure:
[[See Video to Reveal this Text or Code Snippet]]
Finalizing Your App
Make sure to test your application thoroughly to ensure that each icon leads to its respective view. With everything set up, your straightforward iPhone app layout with 9 icons is ready to be tested and deployed.
This article provided you with the essential steps to deploy a simple navigation structure in your app. As the development evolves, you can further customize these views to include functionalities necessary for your app objectives.