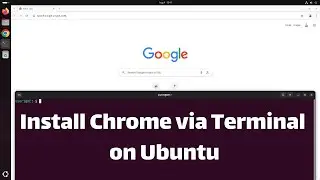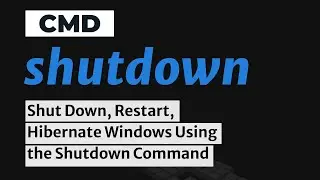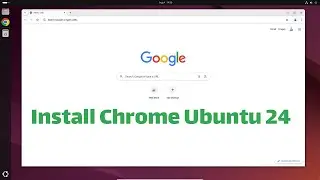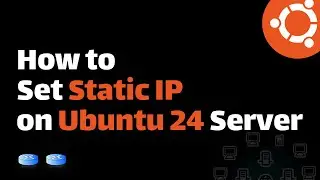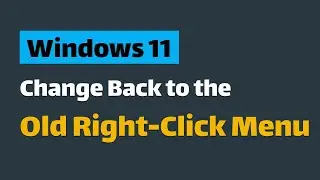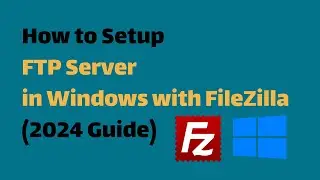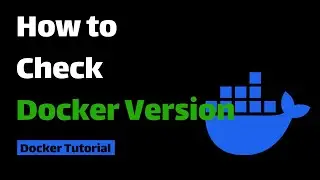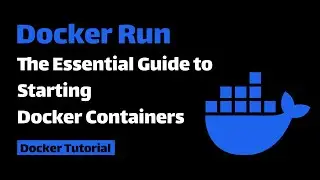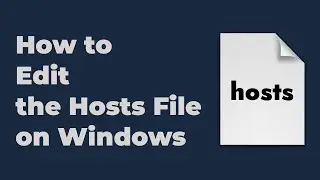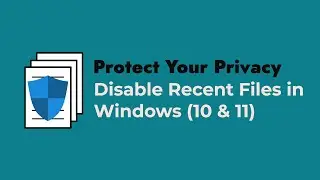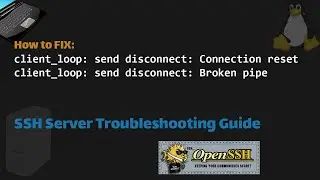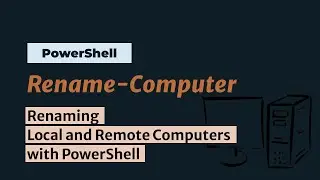How to Edit the Hosts File on Windows 10 & 11
This video gives you a quick and easy walkthrough on editing the Hosts file on Microsoft Windows. This guide works for any Windows operating system, including Windows 10, 11, and Windows Server.
Learn how to block websites, redirect domains, and manage your web traffic easily by editing the hosts file.
What You'll Learn:
Hosts file location in Windows.
How to open the hosts file for editing.
How host entries work.
How to edit the hosts file.
How to block a website by redirecting it to the loopback address (127.0.0.1).
Resources
Windows Hosts File Location: C:\Windows\System32\drivers\etc
How to open the hosts file for editing
Click on the Start menu, type "Notepad", right-click on Notepad and select "Run as administrator". In Notepad, click on "File" and then "Open". Navigate to "C:\Windows\System32\drivers\etc", select "All Files" from the file type dropdown, select the "hosts" file, and click "Open".
Keep in mind: Editing the Hosts file can affect your browsing experience. Make sure you know what you're doing before making changes.
#windows #windows10 #windows11 #windowsserver
Timestamp
00:00 - Intro.
00:24 - Hosts file location in Windows.
00:51 - Open the hosts file.
01:23 - Edit the hosts file.
01:30 - Add host entries.
02:08 - How to block a website.
02:42 - Outro.