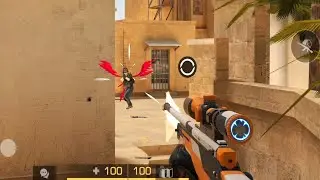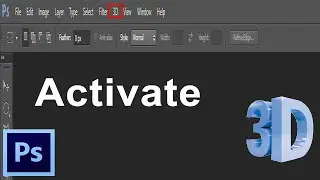How To Fix Windows 11 Installation Error "This PC Can't Run Windows 11" I Updated 2021
This PC can't run Windows 11: How to fix the problem with TPM and Secure Boot. We've found four ways to get around the Windows 11 installation error.
From start-up
1. Restart your computer, and as it's booting up you should see a message telling you to press a certain key to enter the BIOS, whether it uses that word or another. On most Dells, for instance, you should see "Press F7 to enter Setup." Other messages might be "Setup = Del" (meaning Delete) or "System Configuration: F2." Press whatever key the prompt tells you to and enter the Setup menu.
Depending on what kind of computer you have, a different key may be needed to enter your Setup menu. It could be F1, F8, F10, F11, Delete or another key. If there's no message on the screen with instructions, the general rule is to hit the key when you see the manufacturer's logo but before Windows loads. To find out which key will get you in, search online for your laptop's make and model along with the phrase "BIOS key."
2. In the BIOS or UEFI menu, there should be at least one option or tab labelled Security. Using your keyboard, navigate to it and hit Enter. On some systems, you might need to use the + key to expand a submenu instead.
How to Fix “This PC can’t run Windows 11” Error
Unable to install Windows 11 due to ‘SecureBoot’ and/or ‘TPM 2.0’ errors? Here’s how you enable both, and a quick workaround that nullifies the need for it altogether.
Fixing ‘Secure Boot’ Error
Many users have encountered the ‘This PC Can’t Run Windows 11’ error with ‘The PC must support Secure Boot’ mentioned as the reason when running the Windows 11 installer.
#windows11 #error #fix