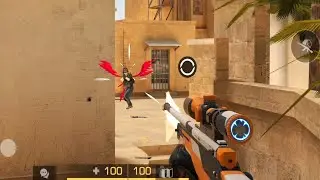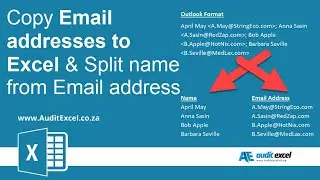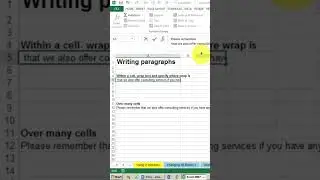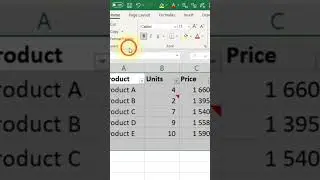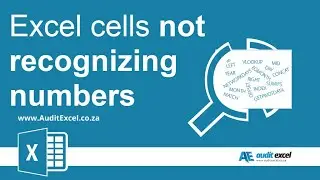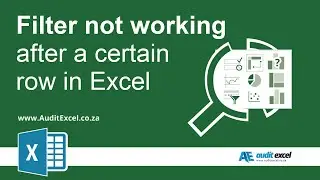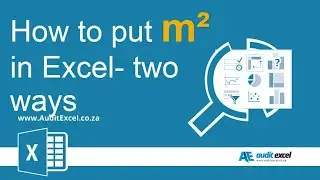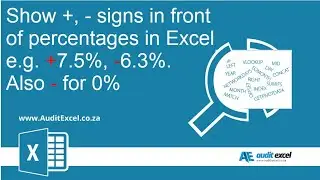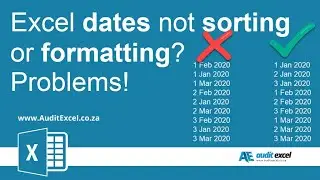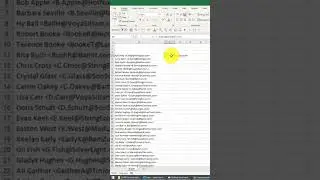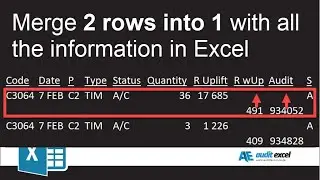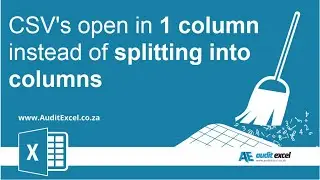Copy email addresses from Outlook to Excel & separate name and address
на канале: AuditExcel Advanced Excel and Financial Model Training and Consulting
Copying email addresses from Outlook to Excel can be a bit harder than it should be. It all depends how it looks after the paste from Outlook (or other email package) into Excel.
If you are trying to take a list of email addresses in the To line into Excel you may experience the following problems:
All the names and emails addresses appear in one column divided by something like a semi colon (;)
The email addresses are next to the names but are inside some brackets ( AN Other [email protected] )
or both of the above
This video shows a quick way to address this issue
------------------------------------------------------------------------------------------------------------------------------------------------------
✅- Free check of your Excel Skill Level- https://excel-skills-assessment.com/s...
🏅- Test employee Excel skill levels- https://excel-skills-assessment.com/e...
🏆- Improve you Excel Skill Levels- https://online-excel-training.auditex...
🇿🇦- Our main website- https://www.auditexcel.co.za/blogs/
------------------------------------------------------------------------------------------------------------------------------------------------------
⏲Time Stamps
00:00 Getting emails addresses into Excel
00:23 Getting addresses into its own cells
00:49 Changing cells from rows to columns
01:23 Remove name from the email address
------------------------------------------------------------------------------------------------------------------------------------------------------
Match emails to names e.g. John Smith to jsmith@ - • Match Email address to names in Excel...
From https://www.auditexcel.co.za/blog/cop...
Addressing the problems:
All Names and Email addresses appear in one Excel Column
Occasionally this happens, and it is in a row and you want it to be in a column. As shown below when we take Outlook and copy the email addresses into Excel in appears in one cell
Two steps are required:
Step 1- Get all email addresses into their own cells
Get all the email addresses to be in their own cells- you can do this using the Text to Columns tool and splitting them based on whatever differentiated one email from another. This is typically a semi colon (;)
Step 2- turn email addresses from a row into a column
Once you have everything in their own cells you may prefer that it appears as a list instead of across a row.
For this you can use the Transpose tool
copying email addresses from outlook to excel
This may be sufficient for you but perhaps you are left with something like this
AN Other [email protected]
in a cell where you need the name and the email address to be in their own columns
Separating the names from the email addresses
There are a couple of ways of doing this.
The easiest way, if you have Excel 2013 or higher is to use the Flash Fill Option.
As shown below, once you type out the first email address (or name) Flash Fill will follow the pattern and extract the pieces you want.
copying email addresses from outlook to excel
The second way would be to use the Text to Columns feature again, splitting the cells based on the ““. This would work but would leave you with an email address with a “)” at the end. You can use a find and replace to replace the “” with nothing.
Another way would be to use a combination of FIND, LEFT, RIGHT, and MID to separate the names from the email addresses.
Want to learn more about Microsoft Excel? If you prefer attending a course and live in South Africa look at the Johannesburg MS Excel 3 Day Advanced Course or the Cape Town MS Excel 3 Day Advanced training course. If you prefer online learning or live outside South Africa, look at our online MS Excel training courses.